How To Remove Default Windows 10 Apps Using PowerShell [Guide]
Windows 10 is bundled with a lot more apps than any of its predecessors. Some of those apps are plain pointless; Bing sports, Bing News, etc. Depending on how you look at them, they might be really useful and innovative, or they might be bloated junk that you would love to free your system of. Here’s the complete guide to removing these apps from your system, selectively, or absolutely using PowerShell commands.
Run PowerShell As Administrator
Open PowerShell with administrative privileges. Type PowerShell in the search bar, right-click the app, and select ‘Run as administrator’.
Find App’s Package Name
In order to remove an app you will need to run a command telling shell the package name of the app you want to remove. In order to find the package name of the app in question, run the following command;
Get-AppxPackage -User username
where ‘username’ is your username.
You will get a very long list of apps with lots of details for each one. The information that’s relevant for you is the PackageFullName as shown below. Here we’d like to insert a word of caution; be very careful which app you remove. We tested this out by removing the calculator app but as you can see apps like the .NET native framework are also listed and these should NOT be removed.
Highlight the package name for the app after finding it in your list, click the PowerShell window’s title bar go to Edit>Copy to copy it (or just hit Enter with the name selected).
Remove A Single App For The Current User
Enter the following command;
Remove-AppxPackage [App Package Name]
To paste the name, click the title bar of the PowerShell window and go to Edit>Paste. Hit enter to execute it.
That’s it, the app will be gone.
Here are the commands needed to uninstall apps for all users, a single user, or a single app for all users.
Uninstall all apps for a user;
Get-AppxPackage -User Username | Remove-AppxPackage
Replace ‘Username’ with the name of the user you want to remove the app for.
Uninstall all apps for all users;
Get-AppxPackage -AllUsers | Remove-AppxPackage
Uninstall a single app for all users;
remove-AppxProvisionedPackage [App Package Name]
Where App Package Name is the name of the app’s package.
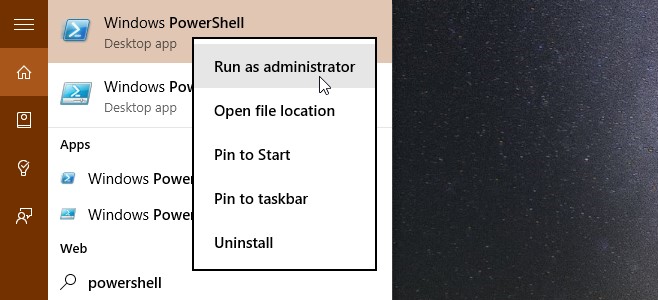
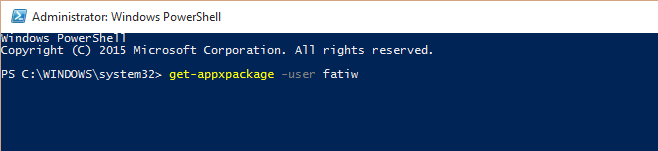
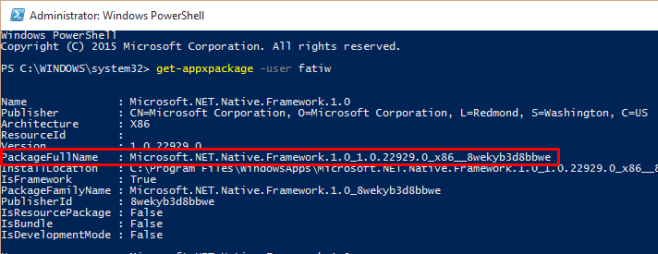


This only works until the next iteration of windows 10 build as I have found out on many of my client computers.. what a pain in the ass!
I would be careful with doing this sort of thing. I did something similar in Windows 8 and Windows 8.1 and somehow it broke my ability to install apps (like Skype.)
Plus it’s not like data storage is expensive anyways. You’re not likely to see much (if any) of a benefit from removing the built in apps.
And I second that note of caution. This isn’t something a novice user ought to be doing.
It’s good for eliminating some of the spyware though.