Remotely View The Screen Of Another PC On Network & Take Screenshots
Remote desktop tools allow you to diagnose and manage problems on other computers without having physical access to them. While some of the remote access applications only let you view the screen of another computer, others also let you control it from a remote location, making it easy to get assistance from others when you are in need, or provide the same service to others. Network administrators often need to manage and monitor several computers on the network. If you are running some tasks on one or more servers and you just need to keep an eye on them in order to know if and when an error is encountered, remote viewing access can come real handy, especially if the servers are in another room and it isn’t physically possible to be in front of them as well as your workstation all the time. Today, we are bringing you an application called ScreenView that displays the screen of a computer on one or more computers by multicasting the screen over the network. You can change the view to full screen mode and take screenshots of the remote computer using the ScreenView client application.
ScreenView is a Java based application and does not require any installation, making it fairly easy to use on multiple computers. You can just carry it around on a USB flash drive and copy it to whichever computer you want to remotely access. The application sports a simple, minimalistic interface and provides easy one-click options to set it up.
There are two instances of the program; the Server and the Client. In order to view the screen of one computer on another computer, run the Server on the computer that needs to be monitored and the Client on your primary system from which you will do the monitoring.
The Server’s user interface has three tabs at the top named General, Advanced and Network. In the General tab, just click Send to start sending the current state of your screen over the network.
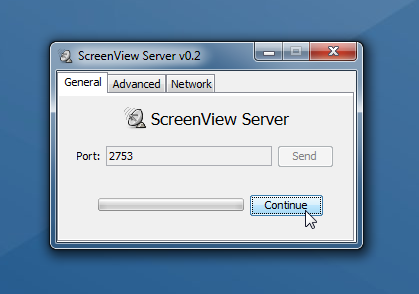
The Advanced tab lets you change the scaling of the transmitted video and increase or decrease the interval for sending the screen state. The Network tab allows you to specify the quality of your network connection.
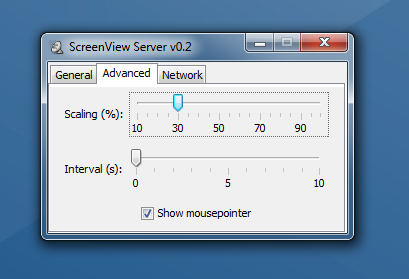
To connect to the ScreenView server from your client PC, start the ScreenView Client. First of all, check the port to make sure its same as that of the Server, and click the Receive button to start viewing the desktop of the remote computer. You can change the view to full screen and take screenshots using the corresponding buttons provided by the minimal interface.
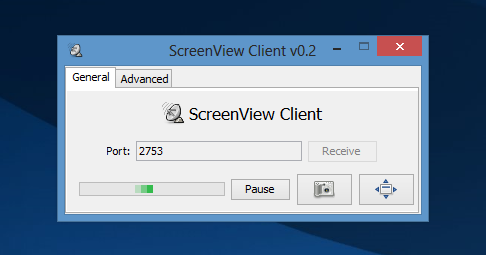
The ScreenView Output window can be resized using the scaling options, or just manually by dragging the window edges.
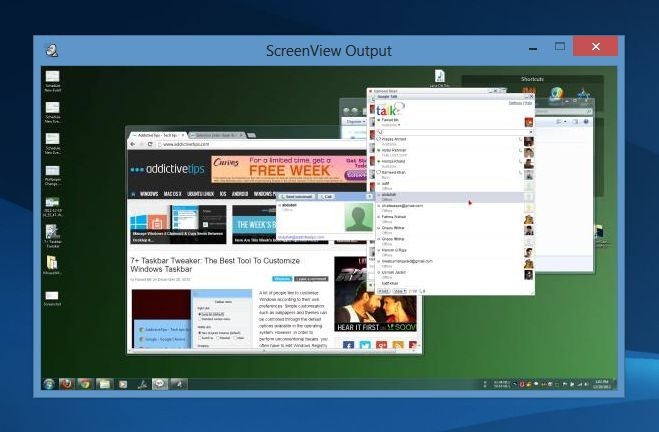
ScreenView works on both 32-bit and 64-bit versions of Windows XP, Windows Vista, Windows 7 and Windows 8.

Broken Link, Please Fix.
‘Be waiting Thanks..