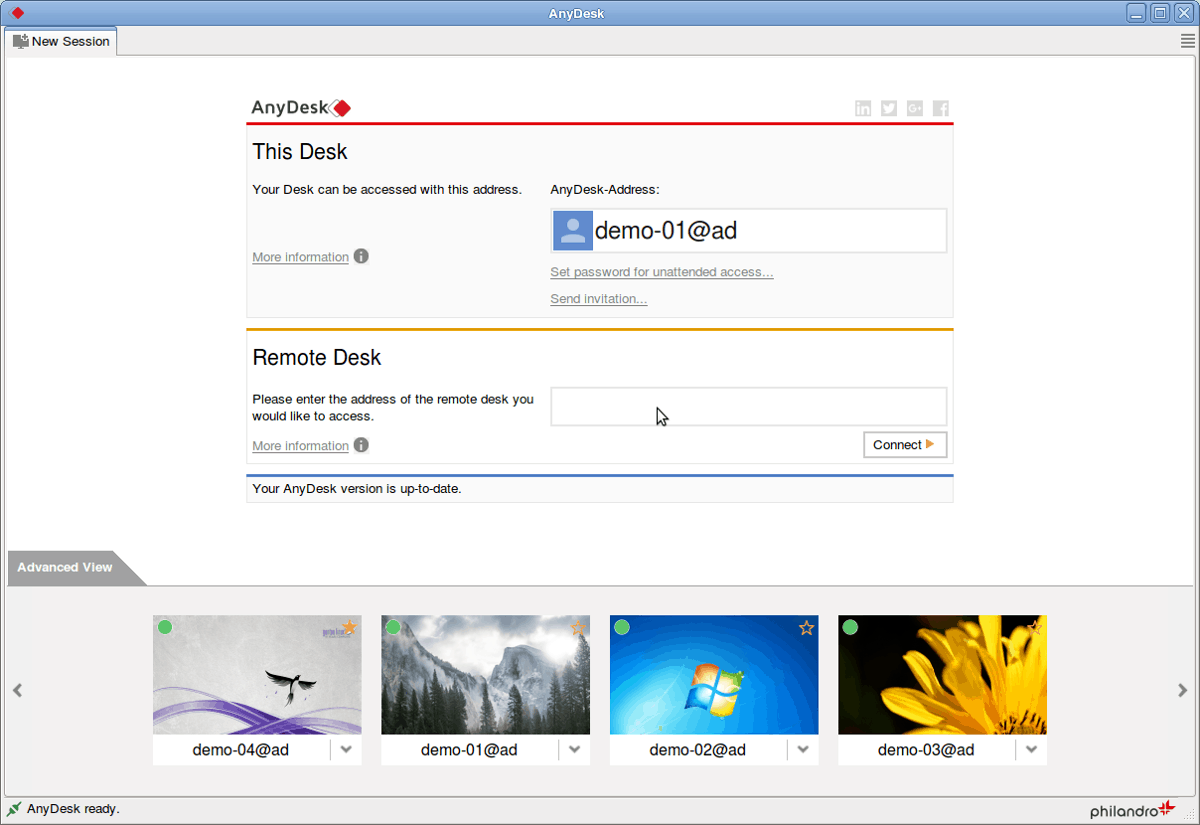Remotely access Windows Server with AnyDesk
Windows Server (and Windows in general) comes with an extremely powerful and feature-filled remote desktop connection system. However, not everyone wants to tinker with RDP or set it up. Some want to connect easily.
If you wish to connect remotely to your Windows Server, Anydesk is a good choice. It’s secure, has tons of features, and doesn’t require any holes in your firewall. Best of all, anyone can use it! Follow along as we show you how to use Anydesk to access your Windows Server from a distance.
How to download Anydesk and set it up on Windows Server
You must download and set up the Anydesk remote-control app on your Windows Server before enabling remote access over a network and the internet. To get started, ensure the version of Windows Server you’re using is in Desktop mode. Anydesk is a GUI-only application.
Once you’ve confirmed your Windows Server is running in Desktop mode, head to the official Anydesk website. Then, find the “Download Now” button, and click on it with the mouse. Selecting “Download Now” will download the Anydesk client EXE file.
When the download is complete, open the Windows Explorer app, and select the “Downloads” folder. From there, launch the Anydesk EXE. When the app opens, you’ll see “Your Address,” followed by a set of numbers. This is what users can use to connect to your Windows Server (if given permission.)
Find the “Install Anydesk” button inside of the app, and click on it with the mouse. When you select this button, an installation window will appear. Follow the on-screen instructions to install the Anydesk application on your Windows Server.
Set a password
Now that you’ve gotten the Anydesk app installed on your Windows Server, it’s a good idea to set a password for your Anydesk address. Find the lock icon (next to Invite), and click on it with the mouse.
When you select the lock icon, you’ll see a “Set password…” window. In the “Password” box, enter a memorable, but secure password to use with your Anydesk address. Then, in the “Confirm Password” box, enter it again.
With your password filled out, find “Permission Profile,” and ensure it is set to “Unattended Access.” Setting it to this means you will not have to log into your Windows Server and approve remote access. When done, click “Apply.
How to download Anydesk and set it up on the remote PC
To access your Windows Server via Anydesk, you must install the Anydesk client on a remote PC (Mac, Linux, or Windows), or a mobile device (iPhone, iPad, Android). In this guide, we’ll focus on the desktop app.
Note: to access the Anydesk mobile app, search the iOS app store or the Google Play store and install it from there.
To install Anydesk on a Windows Desktop, follow the instructions covered above for installing it on Windows. If you’re on MacOS, head to the official Anydesk website, and select the download button. Then, click on the MacOS logo to download the DMG so that you can install the software.
On Linux, the Anydesk client is available for installation as a Flatpak on the Flathub app store. To install the Anydesk app on Linux, follow our in-depth installation setup guide for Linux.
How to connect to your Windows Server via Anydesk
To connect to your Windows Server via Anydesk, do the following. First, launch the Anydesk app on a remote PC or mobile device. Once it is open, find the “Remote Desk” area, and click on it with the mouse.
Once you’ve selected the “Remote Desk” box, enter the address of the Windows Server running Anydesk. This address is easily accessible from the Anydesk app on the Windows Server system.
After entering the Anydesk address, you’ll have to enter a password (if you set one) for remote, unattended access. Using your keyboard, enter the password to log into the remote Anydesk machine.
If your password is successful, Anydesk will load up the remote machine in the client. From here, you can remotely control your Windows Server from anywhere in the world.
Transfer files via Anydesk
Did you know that you can transfer files via Anydesk to your remote Windows Server? To do it, start by finding the “Remote Desk” text box. Then, enter the Windows Server’s Anydesk address.
After entering the address, click on the file button to connect in file-sharing mode. You can upload files to the remote machine and download them to your local machine in the file browser.