Record Your PC’s Screeen In GIF Format Using GifCam For Windows
Previously, we have covered some really awesome screencast programs for Windows such as Screenbird, Rylstim Screen Recorder, Acala Screen Recorder and Screencast-O-Matic, each offering its own unique features and functionality. However, most of these screencast tools allow saving output files in video formats like WMV, MP4, MPEG etc. If you’re on the hunt for a Windows app that can save screencasts as GIF files, try GifCam. The application makes it easy for anyone to capture on-screen activity directly to GIF format instead of having to record the video in another format first and then converting it into GIF via third-party converters. What’s more, it’s a portable application, which allows using it on the move and saves you from any installation hassle.
GifCam features a pretty bare bones design that helps keep things simple. It’s user-friendly and fairly intuitive in all aspects. The empty part in the center is the capturing area of the app; any activity you do within this space is automatically captured by GifCam once you hit the ‘Rec’ button. GifCam’s window is fully resizable, meaning you can increase and decrease size of the capture area any time.
Interestingly enough, there are two different ways of capturing the screencasts. One is to click ‘Rec’ to have GifCam instantly begin capturing the activity without any additional effort from your side. The other option gives you more control by letting you click the ‘Frame’ button in order to manually capture one screen frame at a time. The length of the screencast depends on the number of frames you capture. Clicking ‘Edit’ allows you to modify the screencast by deleting any unwanted frames in a separate window.
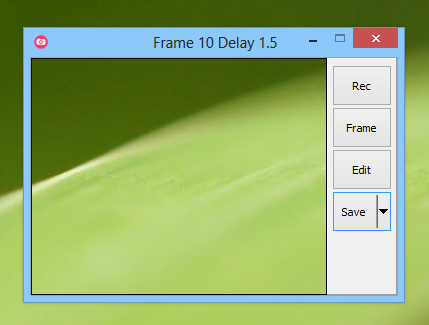
GifCam can save the output file in GIF format only, which – to no surprise – is the core feature of the app anyway. It does allow you to configure color settings of the output, and includes option for selecting the color format among Quantize, 256 colors, 20 colors, GrayScale and Monochrome. You can select between these by clicking the minuscule arrow button beside Save. In order to clear existing frames and start from scratch, just click ‘New’. Once you are done capturing the required frames, hit Save and specify the file name and location where you want to store it.
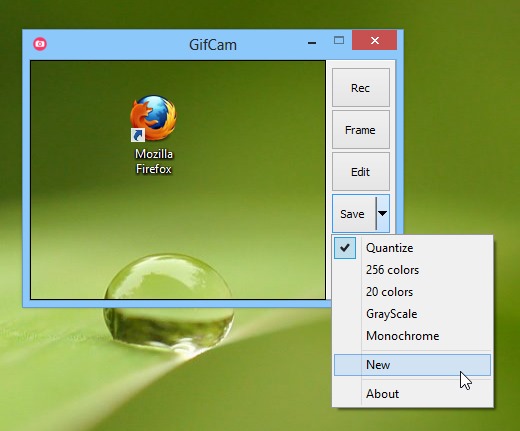
I tried capturing a few GIF screencasts using GifCam, and they all ended up really great. Take a peek at a sample image below:
GifCam is a portable application and it works flawlessly on Windows 8. It also supports previous versions of Windows, including XP, Vista and 7.
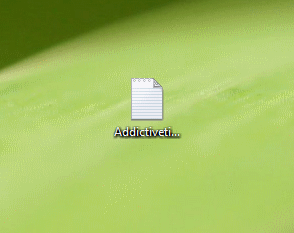

Man, I think small utility apps like this are great. This particular one is FANTASTIC
Works great!
It’s very useful in my opinion because two main reasons:
1. It’s simple to use and is a replacement for [PRINT SCREEN]+[PAST IN BITMAP]+[CROP]
2. It’s a portable software and it haven’t any complexity in this regards
Thank you for your writing.
Very useful, thanks!