RealVNC: Control Remote Windows, Mac & Linux Systems Through VNC
Just a few days ago, we covered OnlineVNC, a VNC solution that allows you to control a remote PC via a web browser. Today, we will look into another VNC application called RealVNC, which is quite different from OnlineVNC in terms of the way it allows users to interact with a VNC server. Both the server and client (viewer) come packed into a single setup file. Instead of using the web browser, you need the Viewer application to access the shared machine from the remote location. Moreover, RealVNC supports multiple platforms, namely Windows, Mac OS X, Linux, Solaris, HP-UX and AIX, and has paid Viewer apps for Android and iOS as well. RealVNC is very powerful, and becomes quite user-friendly too once you get the hang of the VNC connection’s setup process. Read on for more details.
Once the application is installed, the installation setup will launch the Server control panel. To begin, you need to obtain a free license key from the product page. Select Visit our website to obtain license key option and click Next.
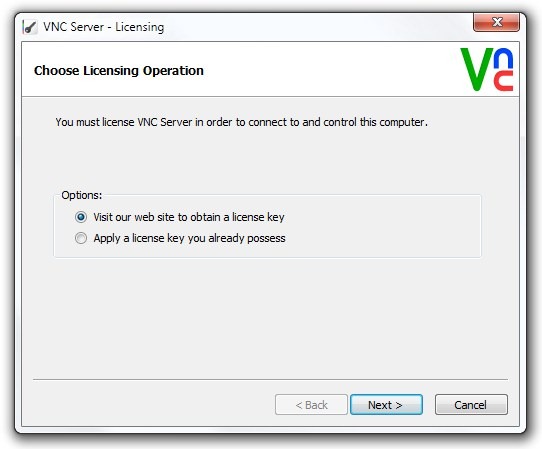
The VNC licensing web page will open in your default browser. Since you’re opting for a free key, click Active button under the Free option, and then enter the required details to get the free activation key. Once you have the key, enter it in the VNC Server Licensing window and click Next.
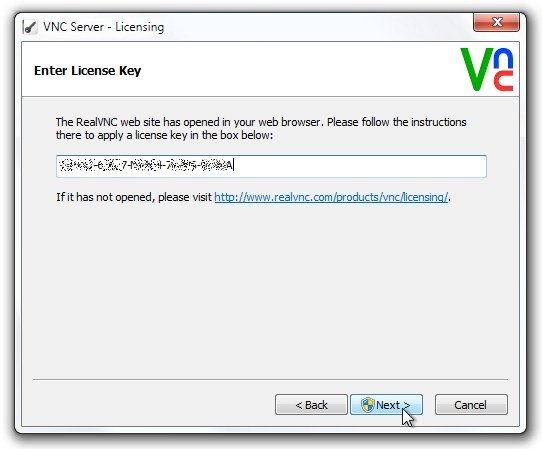
Next up, choose the authentication mechanism and then enter the password. Click Next to continue.
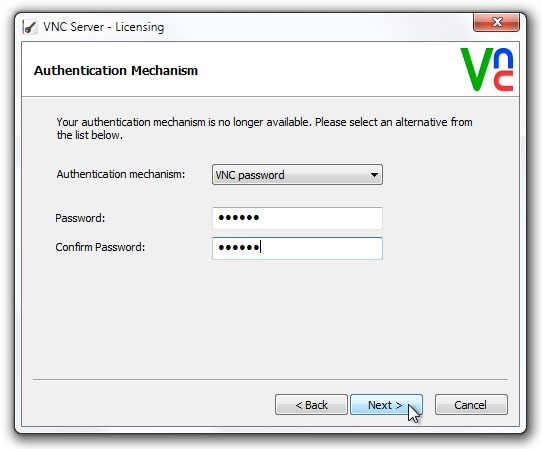
The the licensing wizard will tell you information regarding Encryption Mechanism. Simply mark Unencrypted connections are acceptable and click Next to complete the wizard. Upon click, it will open the VNC Server control panel, showing connection details including IP address which you need to connect to the machine. Here you may click More > Options to open Options window.
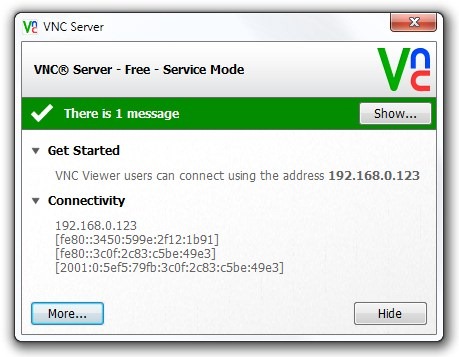
You will find a wide range of configurations under Connection, Inputs, Desktop and Expert tab such as configuring Port, IP Filter, changing VNC password, enable/disable input devices such as keyboard and mouse, a few desktop optimization settings, as well as some advanced options under Expert tab.
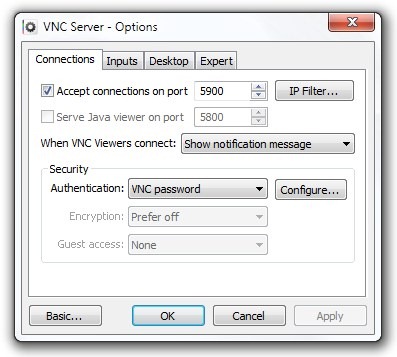
Now that you have the VNC Server properly configured, you can open the VNC viewer to access the remote machine. All you need is to input the IP address and click Connect.
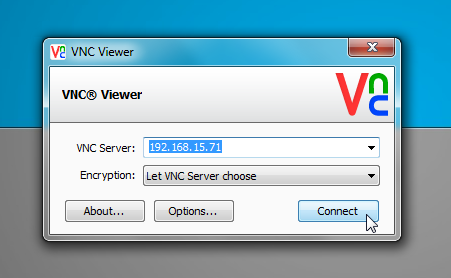
This will establish the connection with VNC server. You will be able to view and control the remote machine from within the Viewer interface. At the top of the screen, you will find a small viewer control box that lets you create new connection, save/close connection, open viewer options, toggle full screen mode, send Ctrl+Alt+Del to remote machine, initiate file transfer & chat, and view connection information and connection speed.
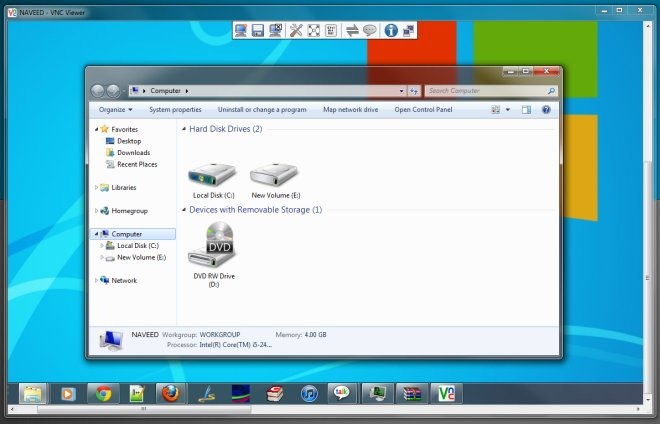
Similarly to Server configuration settings, you can click Options button to tweak a number of settings under Display, Inputs, Connection, Printing and Expert tab.
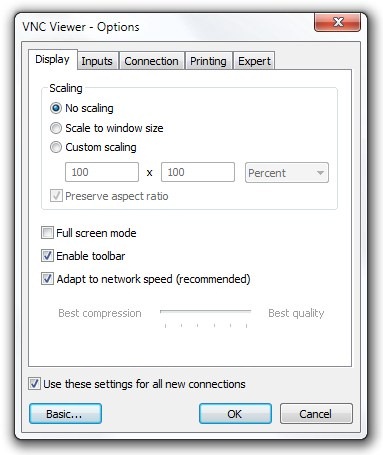
RealVNC works on Windows, Mac OS X, Linux, Solaris, HP-UX and AIX. The Windows variant supports Windows XP, Windows Vista, Windows 7 and Windows 8.

What’s the benefit of using RealVNC that requires a license for the Free version (I mean really – who does that?). When you’ve got UltraVNC and TightVNC that don’t require a license for their free version…
There is no better application than TightVNC… not only fully free but very customizable: one important feature that can be customized to TightVNC: the accessing ports! The free RealVNC version DOENS’T provide any accessing port customization.
Hey look at that. Waqas once again read about a software on dotTech, posted about it on Addictive Tips, and didn’t bother to credit. Sadily for Waqas this time, unlike the incident with Website Blocker, the article on RealVNC on dotTech has not been removed and anyone that wants proof can see when Google indexed the two respective pages to see who posted first.
I’m losing respect for this website.
It’s very easy to make accusations and point fingers when you don’t have proof to back it up with. AddictiveTips is a reputed blog that has been covering Windows application reviews and tips for years, and we have numerous sources that we find our content from, and which I don’t feel any need to detail here. This particular app, however, came from DownloadCrew, just to be clear, and further, none of our authors follows dotTech, as it’s not a large enough blog to give us any fruitful finds on a daily basis. I’d also like to clarify, it IS quite possible for two different blogs to have taken the same application from the SAME source, like Softpedia. Just saying, although in the case of AddTips vs. dotTech, I hardly suspect that’s the case…
I was just going through your list of covered “Windows software of the day”, and it seems to me that almost invariably, on a regular basis, we would review a Windows application, and the next day, somehow, [sarcasm] as if by magic [/sarcasm], it would appear in dotTech’s software of the day list. Just saying, looks kinda fishy to me… You don’t see my writers leaving comments there, do you? Well, maybe that’s because none of them follow dotTech!
I attempted to clarify this even in the case of Website Blocker, but that seems to have fallen on deaf ears. This would be my last response in this regard, and should hopefully settle the matter for once. AddictiveTips takes pride in the content we cover, and when we take apps from others, we attribute duly, as many respect blogs like LifeHacker, gHacks, CultOfMac etc can testify. We did not take any content from dotTech (heck, we didn’t even know it existed before the comment on Website Blocker), and we still won’t be following it.
Have a nice day!