ReadCube: Search Google Scholar For PDFs & Organize Local PDF Files
PDF is a format you can’t escape if you frequently download and read eBooks, journals, or even boring office reports in this format. While PDF readers are a dime a dozen, something with a little more kick can never hurt. ReadCube is a PDF reader and research tool for Windows and Mac. This Adobe Air-based application integrates Google Scholar and PubMed, allowing you to search them directly from within the app. The application is primarily geared towards students and researchers, allowing them to use their university accounts and access journals that the university provides. However, that isn’t a requirement, and you can use just about any kind of email address to sign up and use it. ReadCube also lets you open and switch between different files that are open, import your PDF library from hard drive, create lists, add notes and search and download PDFs.
Sign up is simple; use any email account you like, enter the confirmation code that is emailed to you, and start importing PDFs. A panel on the left lists all folders and files in your library, lets you jump to recently-viewed files and favorites, and allows you to search for PDFs on Google Scholar and PubMed.
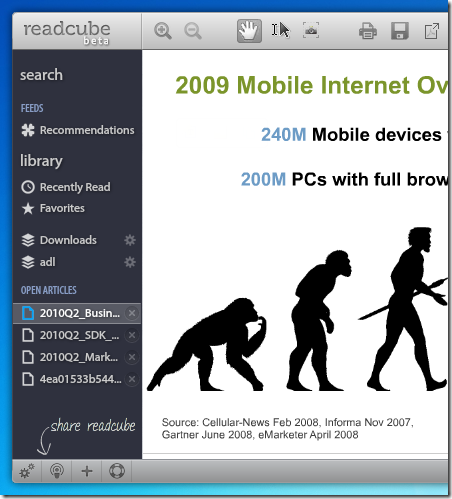
To import your library, click Library on the left panel and hit the the Import button. Next up, select which folders you would like to import files from. Alternatively, you can drag and drop folders on to the application window. All files will be indexed and sorted by folder name in the panel to the left. To remove a file from your library, select it and click the trash bin on top, while favorites can be marked by clicking the star button. You can search your library by title and author from the search bar on top.
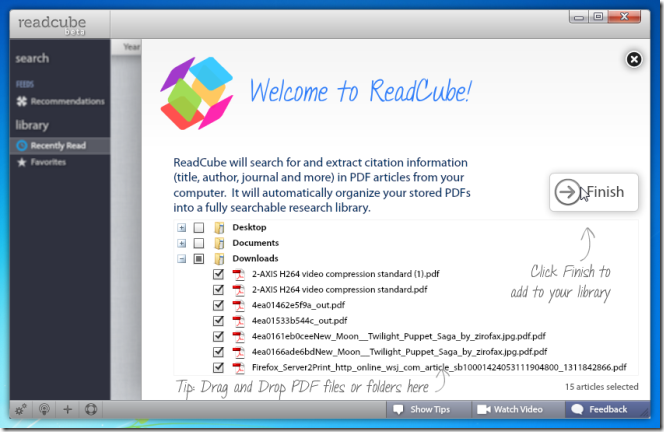
To open a file, browse through your library and use double click. The zoom/text size adjusts automatically, depending on the window size. You can also add notes to any part of the file by selecting text first. Notes are stamped with the time they were created on.
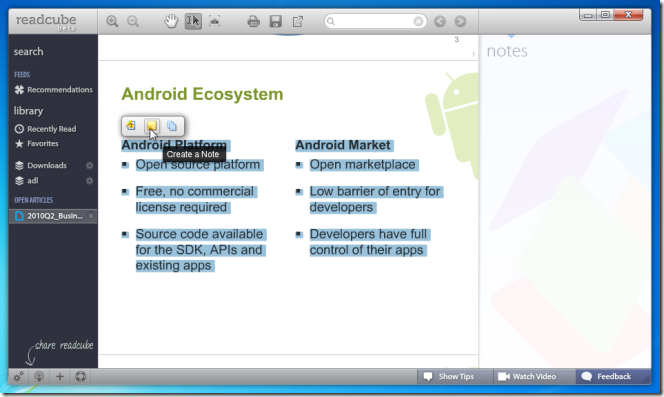
To delete a note, hover your mouse over it and click the small cross that appears in the top right corner of the bubble, or the red delete button that appears over the text.
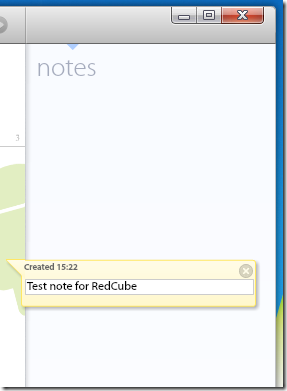
To search either on Google Scholar or PubMed, click Search at the top of the left panel and choose the search location. Files can be downloaded directly from the search results displayed in the application. You can switch between searching on Google Scholar and PubMed from the search results using the buttons at the top. Switching to another search platform will query the same search on it. Search also finds all available download links for a particular file. Click Download in the right panel and the file will be downloaded and be added to your library automatically, provided that you’ve added the Downloads folder to your library. If you haven’t, click Add to Library and the file will be added.
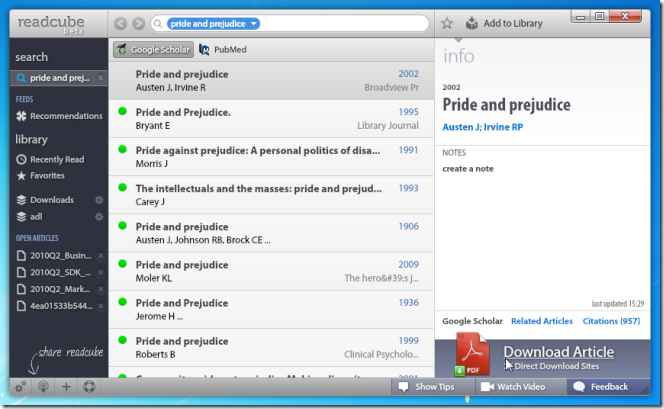
To change account settings, click the cog wheel at the very bottom of left panel, and the preferences window will open. You may change which institute (university) you’ve added to the application, change your password and how libraries are created.
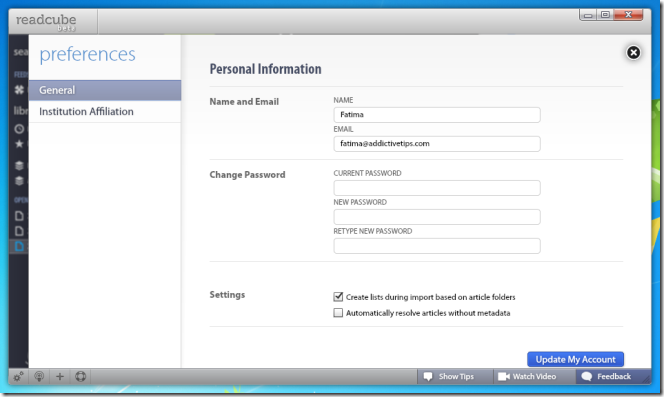
ReadCube requires you to sign up for an account, and also lets you invite friends to use it. To send out an invite, click the plus (+) button at the bottom of the left panel, and email an invite from inside the application.
The application also lets you print a PDF and open it in your default PDF reader, using the print button that appears at the top whenever you have a document open. Files can also be launched in your system’s default PDF viewer using the arrow button next to Save diskette.

The application also has a snapshot tool that lets you select any part of a file as an image, and copies it to your clipboard. You can then paste it in an image or text editor that supports images (e.g., Word). To use the Snapshot tool, select the camera-like button, and drag the cursor over the area you want to take a snapshot of. You won’t have to right-click or press Ctrl+C – the selected area will be copied automatically, and you can paste it anywhere.
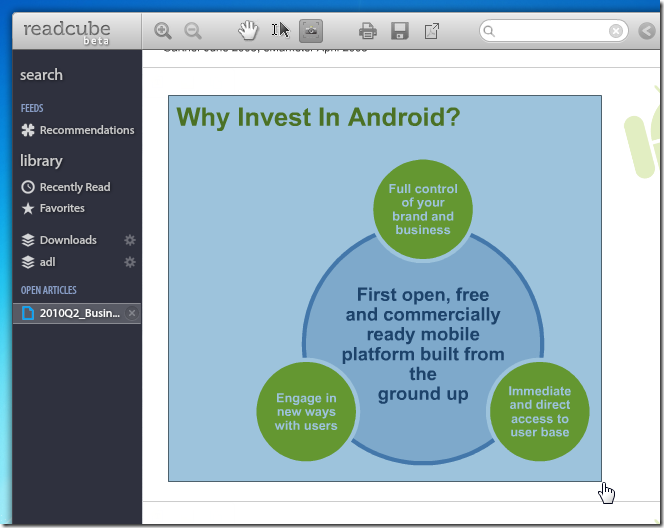
Although ReadCube is geared towards students and researchers, it can be used by just about anyone to read documents. The left panel makes it extremely easy to switch between multiple files that you might have opened, and libraries and custom lists are an easy way to keep all your PDFs organized. The application is Adobe Air-based, and will work on both Windows and Mac platforms.

So Great!
I’m going to have long term relationship with this app.
Thanks A.T.