QuickText: Visual Studio ReSharper Like Text Expansion For Notepad++
QuickText is a multi-purpose text expansion/text substitution plugin for Notepad++, that lets you create tags for most frequently used code modules and structures, so that you don’t have to write them over and over again. In a nut shell, QuickText is to Notepad++, what ReSharper is to Visual Studio. While it offers a convenient configuration console to define the tags and their substitution text, you can easily make changes to defined substitution text, and edit and modify ‘tags’ text. The Tab key is a trigger key. Once you’ve defined the tags and substitution text, all you need is to write the tag, press the trigger key, and it will replace the tag text with defined substitution text.
QuickText supports a wide range of programming languages, including HTML, PHP, C, C++, XML, ASP, SQL, VB, Objective-C, Java, Fortran, Perl, Assembly and so on. If you’re a web developer and hate to press ‘greater than’ and ‘less than’ keys on keyboard while writing HTML, PHP, XML etc tags , QuickText will change the way you define tags in HTML and other markup languages; you can associate head tag with <head>, and /head with </head> in its Options dialog, Once set up, just write head and then press Tab key, it will immediately replace it with <head>. Similarly, you can associate as many tags as you want to save not only the time, but also the effort involved in complying with programming language syntax.
Since it doesn’t impose a limit on lines or characters that can be substituted, you can define an entire code module, such as Java class declaration with indented code block and starting and ending parenthesis, with tag to quickly replace it with defined code module. QuickText comes with both Unicode and ANSI versions. Before you begin installation, bring up About Notepad++ dialog from ? menu, and check the Notepad++ edition. If it’s UNICODE, unzip the download package, and copy QuickText.UNI.dll to Notepad++/plugins folder, whereas for ANSI edition, copy QuickText.ANSI.dll to Notepad++/plugins folder.
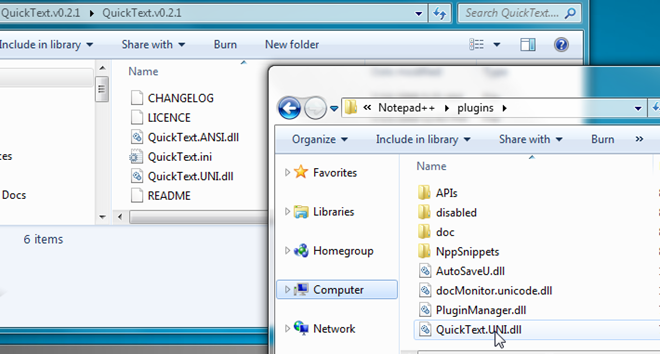
Once correct plugin version is copied, launch Notepad++, and open Options from QuickText menu, which is accessible from Plugins.
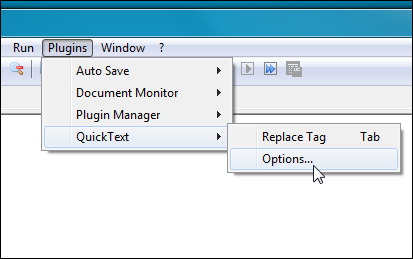
In QuickText Configuration, just pick the language from left sidebar and then enter the Tag name. Now, you have to enter the substitution text that will replace the tag text. The screenshot below shows if-else construct tag for Java language. Likewise, you can create tags for just about any language of your choice.
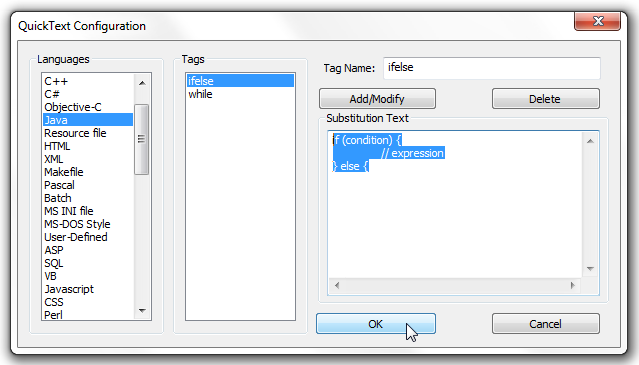
Moreover, if you want to create text expansion function for normal text, choose Normal Text from Languages, and then add text tag followed by substitution text. Clicking OK will save the changes made to text snippet repository.
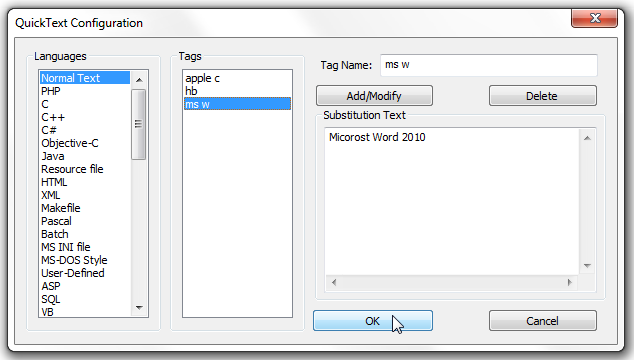
Since QuickText deals with saved text snippets separately according to the defined programming language, you can create multiple snippets with same name for different programming languages. It first checks the file type, and then replaces the text snippet. This means you can create tag by the name of Class for Java, C, C++, VB and other programming languages without having to worry about text replacement conflicts.
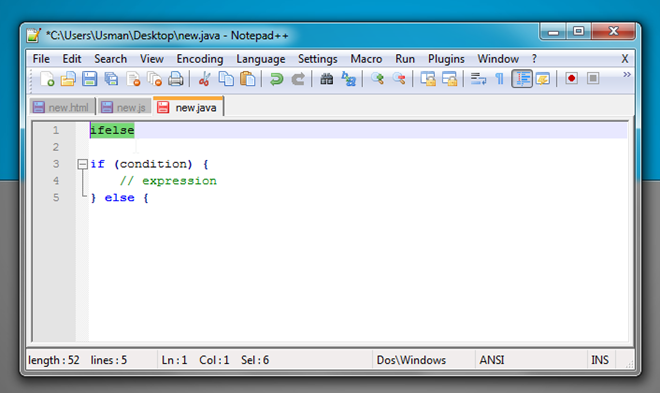
Sadly, it doesn’t support defining text placeholders, which would’ve made it even more useful, but it brings the most powerful text substitution controls for application developers. If you use Notepad++ for your coding projects, we recommend using this extension to speed up the development process.
It supports Notepad++ 5.4 and higher. Testing was carried out on 5.9.3.
