Quickly Jump Mouse Pointer Across Several Monitors With Multi Monitor Mouse (M3)
Throughout my professional life, I’ve favored multi-monitor setups, whether homogeneous or heterogeneous (although I naturally favor homogeneous ones, but you cannot always have that luxury). They give you more screen area to play with, make organization of work easier and considerably speed up tasks (personal experience here). However, for most people, multi-monitor setups imply having two display devices attached to a single PC, which is generally easy to manage. Things start getting complicated when you have perhaps three or more displays attached with a single PC, meaning that you get to control all of the extra desktop space with a single keyboard and mouse. One annoyance that such setups present is the excessive mouse movement required to travel/navigate across the multiple desktops. Multi Monitor Mouse (M3) is a very small tool that allows your mouse pointer to quickly jump across various monitors, making the whole experience considerably faster.
The application comes with a very small installer package (I do wonder why the developer didn’t consider making it a portable utility), after which M3 will sit in system tray, and the only interface window it offers can be pulled by clicking the tray icon (which, incidentally, looks like a rather-sad cartoon mouse!). M3’s aim is to allow conventional mouse operation within each connected screen, while letting the user make instantaneous jumps to consecutive screens, skipping the prolonged mouse dragging for going from screen 1 to screen 4 (just an example).
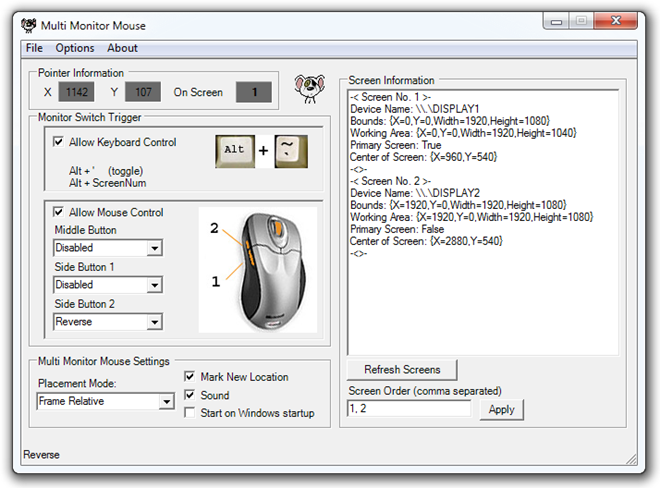
The interface window allows you to set up how the mouse warps (or jumps, if you prefer) will be triggered, letting you choose between either keyboard control, mouse control, or both. Some useful information is also displayed, like the pointer’s current location coordinates, and information pertaining to all the connected screens (which are automatically detected). M3 also lets you choose the pointer placement mode, marking of new location upon warp (along with optional sound notification), and set the tool to start with system logon.
Ideal working of M3 requires a 5-button mouse (one with keys on the side for horizontal scrolling), since the application uses these side keys to initiate mouse jumps. Alternatively, you may set the middle button for the same behavior as well, but that might hamper usual mouse operation. Finally, you can use the keyboard toggle (Alt + ` by default) for jumping the mouse, but in my experience, that was more of an inconvenience rather than making things easier. The changes you made are instantly reflected, and don’t require any Apply or Save buttons. You may also reorder the screens, should you wish to do so.
When every thing is set up, pressing your designated mouse (or keyboard) button(s) will make the pointer jump across different monitors. You can consider it as having a virtual mouse pointer per monitor, although you’re using a single physical input device. The figure below, courtesy of the developers, highlights this concept, where solid line indicates conventional mouse travel, while dotted line represents instantaneous jump from one location to the other.
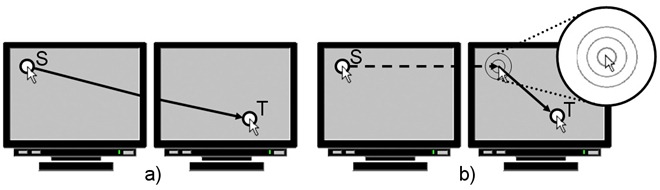
Multi Monitor Mouse would serve best in heterogeneous multi monitor setups, where the connected screens differ in size and resolution. The application performed very well without any hiccups, and is recommended to anyone working with multiple monitors. M3 is free and developed in C#, and the developers can be contacted for the source code (so I believe that kind of makes it open source). It works on all versions of Windows 2000 and above, and requires Microsoft .NET Framework 2.0 or higher.
