Qsel: Maintain A List Of Frequently Used Items For Quick Launch
No matter how diverse your program use may be, there will always remain a set of of applications that you frequently use. In order to save time, one can change the usage methods to achieve the most in a minimum amount of time. For instance, rather than opening notepad by typing or browsing in the start menu or a desktop shortcut, you can add it to a list of priority programs on the basis of which multiple actions can be applied. Qsel is a lightweight application launcher supporting documents, web links and applications. You can choose in what state a program opens up when accessed. With the flexibility to organize entries in different categories, automatic drive letter handling in USB drives, system-tray mode and hotkey support, it promises to improve efficiency both at home and the workplace.
Qsel installs instantly, and offers an easy to use interface that allows you to add, remove and modify a list of important applications under various categories. To get started, you must type in a category name in the respective field at the top of the window. You can choose to add a separator to divide the launcher list (in the left sidebar) to prevent a cluttered look. As soon as you specify the Item text and the destination path in the Command field, it auto-detects the icon and adds in the entry to the sidebar as soon as you click OK.
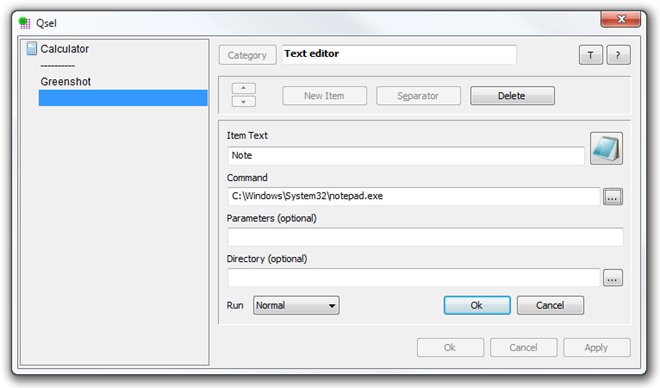
To add another entry to a specific category, click New Item with the relevant category selected and type in the relevant details. If you want Qsel to remain on top, click the T button at the top right corner of the window.
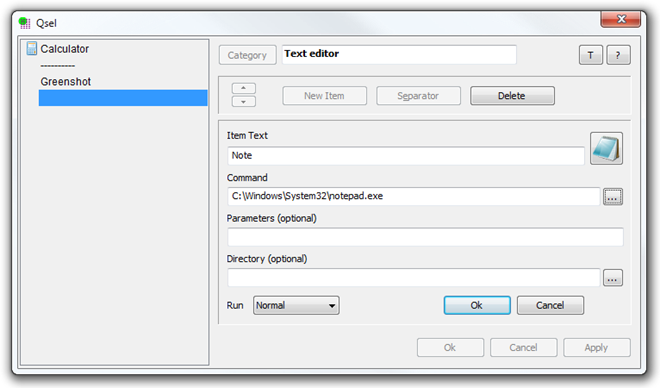
Another simpler way to add programs to your list of favorites in Qsel, is to drag the relevant files over the sidebar of the application. It automatically extracts the relevant information in each field to qualify it as a meaningful entry.
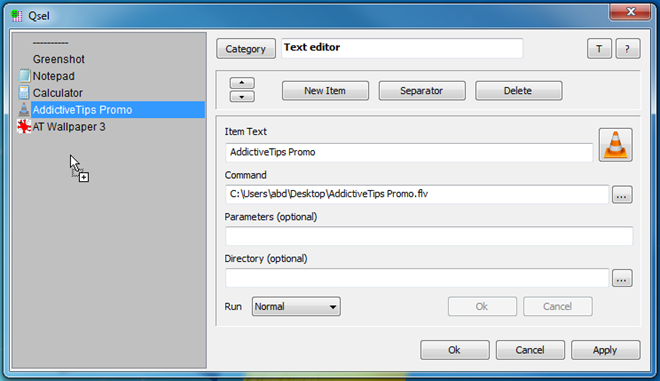
You can also choose the mode of execution when you click an item in the launcher. You can select Maximized or Minimized from the Run drop down menu in order to specify the window size upon launch.
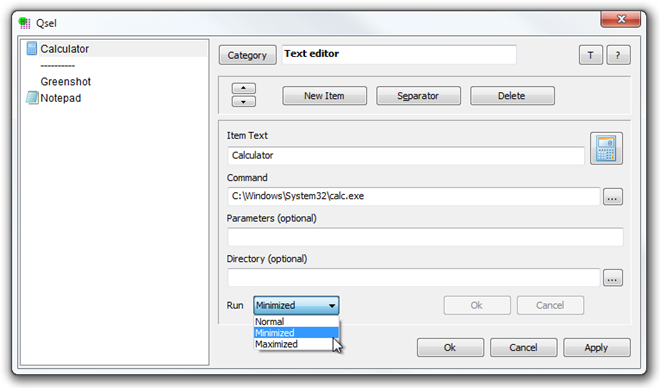
To customize Qsel, right click in the workspace and select General Settings from the context menu. Otherwise you can use the F3 hotkey to achieve the same. The settings window allows you to configure the program launch, window position, hotkey support and drag&drop support to name a few.
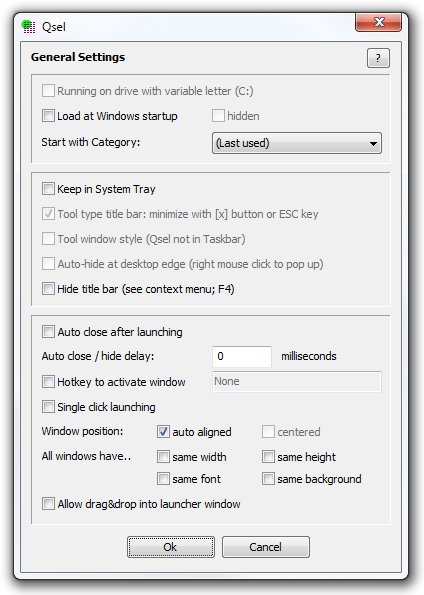
All in all, Qsel is a useful tool that helps you optimize system usage. We tested this utility on Windows 7, 64-bit edition. It also supports Windows XP, Windows Vista, Windows 7 and Windows 8.
