Process Hacker – Compact Yet Advanced Windows Process Explorer
As a software reviewer, I have seen Task Managers and Process Explorers of every type and design. The most favorite being no other than Microsoft’s own Sysinternals Process Explorer. You can read the two recommended Windows 7 Process Explorers too. The default Process Explorer that comes as part of Task Manager is not enough for most users. A few 3rd party developers claim their product to be the complete replacement of Task Manager, which is actually far from truth.
Personally I have considered various 3rd party Process Explorers to be my secondary choice after the default Task Manager, until today. I recently stumbled on Process Hacker which has surprisingly stayed under the radar for quite some time. The main interface looks much like Sysinternals Process Explorer, so users will get used to it with time.
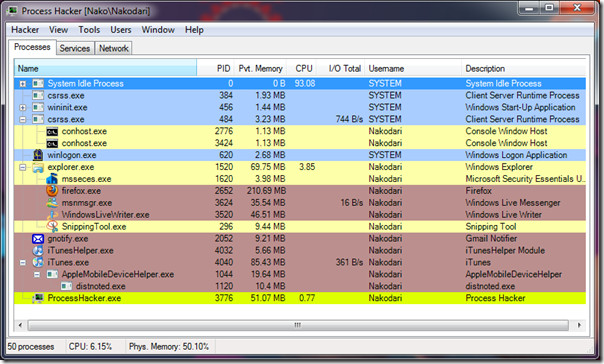
During installation you can make it your default Task Manager and the next time you hit Ctrl+Alt+Del or Ctrl+Shift+Esc Process Hacker will open up instantly. Yes, it actually replaces the default Windows Task Manager.
So what makes me switch to Process Hacker and make it my default Task Manager replacement? I have discussed the four most important features below.
Complete Control Over Every Process And Service
Right-click any process and you will find bunch of advanced options to control the process, you can terminate it, suspend it, restart it or reduce working set. Then there are further options in the context menu that allow you to select affinity, create dump file, run terminator, set priority, run as different user, search information about the process on online, and more.
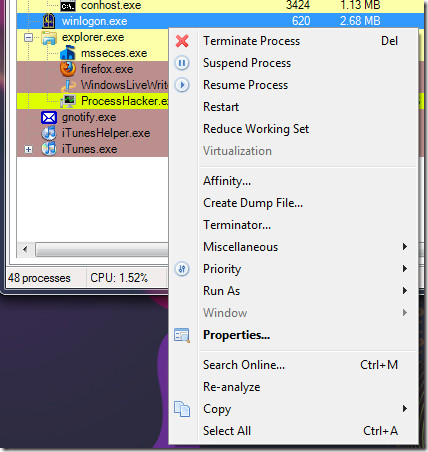
Monitor CPU And Memory Usage From The System Tray
You can select Process Hacker to run in the system tray from Options. Then navigate to View > Tray Icons and select CPU History and Physical Memory History. Now you can watch their usage live from the system tray. Hover your mouse pointer over them and you will get additional details.

Notifications
Process Hacker can notify you when a new process is started or terminated, when a new service is started, stopped, or deleted, and when a new service is added. Right-click the the system tray icon, go to Notifications, and select the notifications that you want to enable.
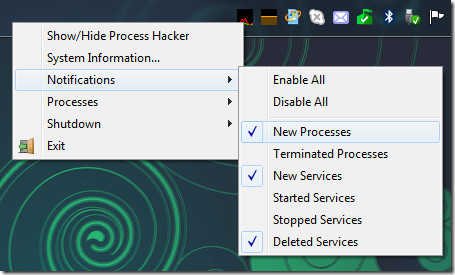
Here is how the notifications looks like.
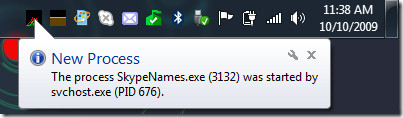
Control(Terminate/Suspend/Resume) Processes From System Tray
This is by far the best feature, instead of having to open the Task Manager and terminate the process you can now do it directly from the Process Hacker system tray context menu. Just right-click it, go to Processes, choose the process, and select the desired option.
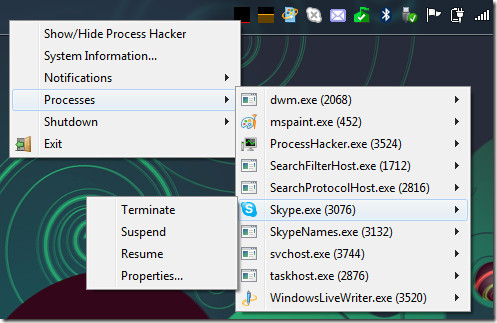
There are loads of other options, apart from Processes and Services it also shows their threads, modules, handles and memory regions. You can view the Properties of any process or service, monitor which process are connected to network, and much more. You can also select which process should be highlighted with a certain color by going to Highlighting tab in Options.
It is an opensource software and works on Windows XP, Windows Vista, Windows 7 and Windows 8. Enjoy!

Another useful process utility by Microsoft works just as good.
http://technet.microsoft.com/en-us/sysinternals/bb896653
Did you also compare the memory and CPU consumptions of these different tools ? I think it is also an important criteria for such “background” tool
Why did you post the same thing so many times.