Why Is My Printer Offline? Common Causes and Fixes
An offline printer is a printer that has been installed on your system, but that is currently ‘off’ as far as the OS is concerned. This may point to a problem with how a printer was installed, the printer itself, or the app you’re using to print from.
Below, we’ll answer the question, “Why is my printer offline?” and provide proven solutions for making it work again. This includes both built-in Windows options and tools from HP, like the company’s HP app (formerly HP Smart).
What Does it Mean When a Printer is Offline?
An “offline printer” is similar to any device that goes offline: it can’t communicate over the network. A printer can also be considered offline if it can’t communicate with the computer it’s physically connected to, like if it’s attached over USB.
In other words, a printer goes offline when it’s unreachable by a computer or other device that needs to communicate with it.
Why Does a Printer Go Offline?
Several possible causes are behind an offline printer:
- No network connection: A printer is offline if it can’t connect to the router. The router is how the printer communicates with other local devices wirelessly. If there are issues with that connection, the printer will not be discoverable by phones, tablets, or computers that need to print to it. This can happen if there’s wireless interference, a cable is disconnected, or the network is too congested.
- Bad drivers: Print drivers are necessary for a computer or other device to translate commands into signals the printer can interpret. Printer drivers must be installed, or the printer will appear offline. The drivers can also become corrupted or conflict with other software.
- Wrong settings: If the printer is set up manually, it’s possible that it wasn’t configured correctly; maybe it’s using the wrong virtual port or is set up to be used offline with the “Use Printer Offline” option.
- Power issues: An unplugged printer is offline for obvious reasons. It must have power before it can be reached by devices that intend to print to it. A power outage or a bad cable or outlet can also be to blame for the offline printer.
- Software conflicts: Unfortunately quite common are software issues that make a printer go offline. Maybe Windows installed an update that broke the driver, or a VPN is preventing access to local devices, or a printer-related app was installed that deletes the printer from the computer.
- Hardware issues: Even if everything else is working correctly, the printer itself might be experiencing problems. The printer might appear offline if there’s a paper jam, low or missing ink, or a physical malfunction.
Basic Checks for an Offline Printer
A lot can go into fixing an offline printer. So, before we get into the bigger steps below, take a look at these basic printer troubleshooting checks first:
- Print a test page. You can do this directly from a printer by pressing or holding down a button. Consult your printer’s manual to see how you can print a test page.
- Make sure all slots on the printer are closed and it is in the ‘ready’ state.
- Ensure that there are no blinking lights or error messages on the printer.
- Make sure the printer is loaded with paper and there is no paper jam. The smallest bit of paper can cause the printer to not work.
- Make sure the printer is connected securely to the computer. Change the data cable out for a new one and check if the printer comes online.
- If you’re using an older printer, connect it to the USB hub port, not a USB 3.0 port. Check out how you can use a legacy printer on a new system.
How to Fix a Printer that is Offline
If all the above check out and your printer still appears offline, try the following fixes:
0. Quick: Put it “Online” in Windows
Windows can be set to use a device offline. Clear that setting and try again:
- Go to Start > Settings > Bluetooth & devices > Printers & scanners, select your printer, then choose Open print queue.
- In the queue window, open the Printer menu and make sure Use Printer Offline is unchecked. Also clear Pause Printing if enabled.
1. Run the printer troubleshooter
Windows has a built-in troubleshooter for printers. Run it to attempt to resolve problems with the printer.
- Open Settings by pressing Win+.
- Select System (Windows 11) or Update & Security (Windows 10).
- Scroll down and choose Troubleshoot.
- Select Other troubleshooters (Windows 11) or Additional troubleshooters (Windows 10).
- Run the Printer troubleshooter and apply any fixes that Windows recommends.
Tip (Windows 11): You can also open Get Help and run the automated printer troubleshooter from there.
2. Use the HP app’s Diagnose & Fix tool
For HP-branded printers, the company offers an app that can fix “offline” and other issues pretty quickly.
- Download HP Smart on your computer and then open it.
Note: The app runs on Windows 11/10 and macOS 12.0 or later. - Add your printer to the app if it isn’t there already.
- Choose your printer from the list and then select Diagnose & Fix. If you don’t see that option, select it from the Printers menu or scroll to Diagnostics > Diagnose and Fix.
- Select Start and follow the on-screen steps to let the tool correct any issues it finds.
Important change: HP’s legacy “Print and Scan Doctor” utility has been retired. Use the HP app’s Diagnose & Fix instead.
3. Use Virtual Assistant in the HP app
HP Smart also has a virtual assistant built in that can help you troubleshoot offline printers and other related problems. The nice thing about this app is that you don’t have to know how things work with your particular printer; it identifies the model automatically.
- Open the HP app and select Help & Support on the Home page.
- Choose Chat with Virtual Assistant.
- Select Printer and follow the prompts. Or choose Use SupportGPT and type a short description like printer offline.
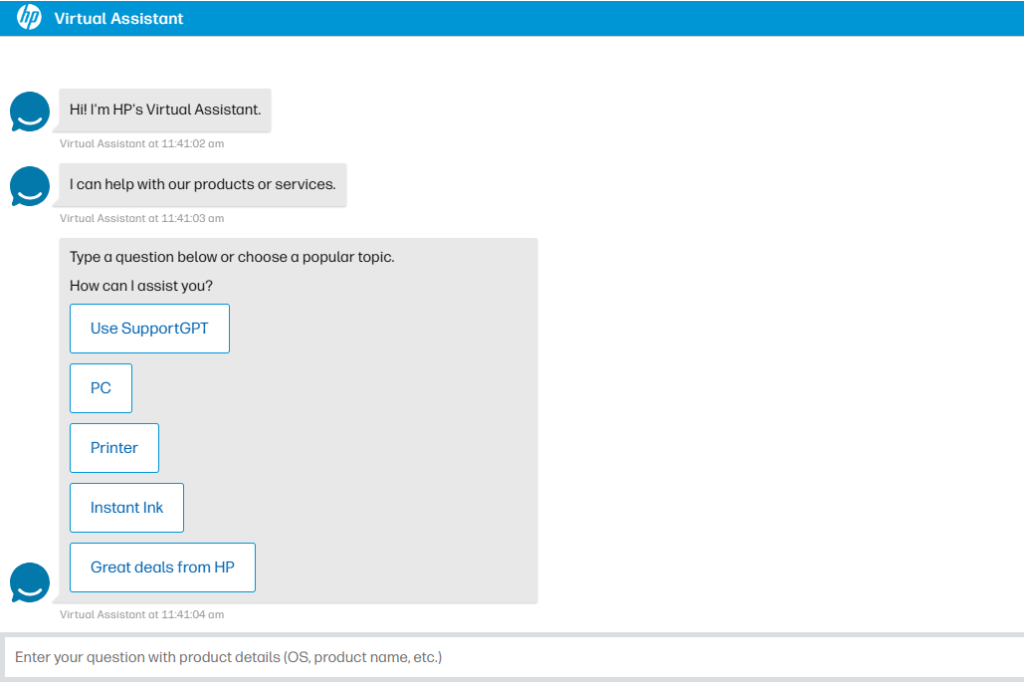
4. Reinstall the printer
Often the easiest way to fix an offline printer is to uninstall and reinstall it. You should do this if you suspect something might have gone wrong during installation, if you’ve recently changed the cartridge on the printer, or if you’ve changed the cable connecting the printer to the system.
1. Open Control Panel (type control into Start).
2. Go to Hardware and Sound > Devices and Printers.
3. Navigate to Printers & Scanners, select your printer, and click Remove. (Windows 10: right-click the offline printer > Remove device.)
4. Once removed, disconnect the printer from your computer.
5. Turn the printer off and disconnect it from the power source.
6. Wait 5–10 minutes.
7. Plug the printer in and allow it to warm up.
8. Connect the printer to your computer.
9. Windows will install drivers for it (or add it from Printers & scanners > Add device).
10. Print a test page.
4.5 Set the right default printer
On shared PCs, Windows can change your default printer. If your jobs keep going to the wrong device (and show as offline), set your real printer as default and turn off automatic switching:
- Go to Settings > Bluetooth & devices > Printers & scanners.
- Select your printer > Set as default.
- Back out one level and turn Let Windows manage my default printer to Off.
5. Make the printer ‘Always Available’
Most of us want our printer to be available all the time. But did you know there’s a setting that dictates when the printer goes offline? It’s easy to change this if your settings were altered and that is the reason your printer is offline:
1. Follow the above steps to find your printer in Settings or Control Panel.
2. Open the printer’s properties.
3. Go to the Advanced tab and make sure Always available is selected, and then click OK.
6. Restart (and clear) the Print Spooler service
The Print Spooler stores jobs until they’re printed. If it’s stuck, your printer can look offline. Restarting (and, if needed, clearing) the spooler often resolves it.
Restart the service
- From the taskbar, search Services and open it.
- Right-click Print Spooler and choose Restart.
- Try printing again.
Clear stuck jobs (advanced)
- In Services, right-click Print Spooler > Stop.
- Open File Explorer and go to
C:\Windows\System32\spool\PRINTERS(continue if prompted). - Delete all files in that folder (this only clears the queue, not your drivers).
- Back in Services, right-click Print Spooler > Start.
Command-line shortcut: Open an elevated Command Prompt and run: net stop spooler, then del %systemroot%\System32\spool\printers\* /Q, then net start spooler.
7. Restart your computer
We saved this one for further down the list because it’s a hassle to close all the open programs and reboot. But, often, a simple restart is the way out of strange tech troubles like this one.
- Press Ctrl+Alt+Del.
- Select the power button in the corner of the screen.
- Choose Restart.
8. Find a better driver
This can be a tedious process, but it’s the most likely fix for an offline printer if none of the above have helped. Sometimes, the driver provided by Windows isn’t enough to make the printer go back online, maybe because it’s corrupt.
1. Locate the manufacturer of the printer. This should be on the printer somewhere. You might find that you have a Brother printer, for example, or a printer from Canon.
2. Search the web for your printer manufacturer’s website. For instance, if your Brother printer is offline, searching brother printer drivers will land you on the Brother website. The same is true for a Canon printer that’s offline; go to their website instead.
3. On their website, use the search bar to find your specific printer. It’s identified by its model number, which is listed somewhere on the printer, likely next to the brand name.
4. Download the driver and open the utility to install the latest driver.
9. Update firmware or reset printing (Mac)
On macOS, make sure your printer’s firmware is up to date using the vendor app or support page. If the printer still appears offline, you can reset the printing system (removes printers and queues so you can re-add cleanly): System Settings > Printers & Scanners, Control-click in the printers list > Reset printing system…, then add the printer again.
10. Network checks for Wi-Fi printers
- Verify the printer and PC are on the same Wi-Fi (same SSID).
- Power-cycle your router and printer.
- Re-run wireless setup from the printer panel or vendor app (WPS or manual SSID/password).
- If the printer frequently drops offline, consider reserving an IP address for it in your router (DHCP reservation) and re-adding it in Windows using its IP (Add device > Add manually).
11. Contact manufacturer support
A printer that’s still offline even after you’ve tried all of our suggestions above likely means that something a bit deeper is at play. This could be a hardware failure or a bug in the driver, things that your printer manufacturer can address.
Don’t worry, though! Depending on when you bought your printer, repairs or even a replacement might be covered by your warranty.
For HP printers, use the HP app or visit the HP Printer Support website. You’ll likely need your printer’s serial number (on a label at the back or inside the access door).
Other brands like Canon and Epson have similar support portals, live chat, and phone support.
What’s New in This Update
- New quick step to uncheck Use Printer Offline and clear Pause Printing in the queue.
- Updated Windows 11 guidance to include the Get Help automated printer troubleshooter.
- Replaced references to HP’s retired Print and Scan Doctor with the HP app’s Diagnose & Fix and Virtual Assistant.
- Added advanced spooler-clear steps (including folder path and safe command-line method).
- Expanded default-printer guidance (turning off Let Windows manage my default printer).
- New section for macOS: firmware update and Reset printing system.
- New Wi-Fi printer checklist (same SSID, DHCP reservation/IP add).
Last updated: 2025-10-10
