Prevent Windows 7 Local Users From Changing Internet Settings
You may know that Windows 7 comes with an enhanced UAC (User Account Control) feature that regulates the access to user account profile folders, allowing local account holders to seperately save their application settings, files and library folders, including Music, Documents, Videos, Pictures, etc. It doesn’t provide a convenient option to prevent local account holders from enforcing Windows 7 system-wide settings. For example, local user accounts, including standard account, can change the default screen resolution, modify DHCP settings (including primary & alternate DNS server address), default gateway and PC local IP. Many times, it happens that local account users change the DHCP settings while diagnosing internet connectivity issues, and modify the correct gateway, IP address and DNS server address. If you hold an administrator account on your home PC, you can prevent others from changing these settings. This post shows a simple way to prevent others from accessing internet/network configuration settings.
Since this method requires changing Windows default user account access options, you need to log into Windows as an administrator for restricting access to Network Connection Properties dialog. Using the Microsoft Management Console snap-in namely Local Group Policy Editor, you can change the default settings of numerous local group policy objects. To begin, type group policy or gpedit.msc in Start search and hit enter to open Local Group Policy Editor.
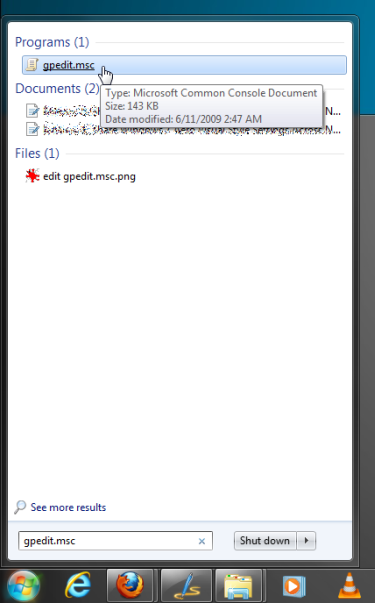
The Local Computer Policy is divided into two broad categories – Computer Configuration and User Configuration. First off, expand User Configuration, and then open Administrative Templates. Once opened, navigate to Network, and then click Network Connections to view all the related settings in main window. Now, find Prohibit access to properties of components of a LAN connection setting, right-click it to select Edit option.
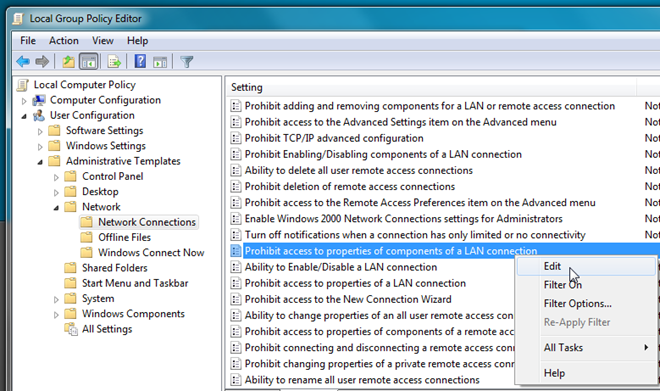
It will show the default settings in a separate dialog. Now, check Enabled button, which is present adjacent to comment box. Once done, click OK.
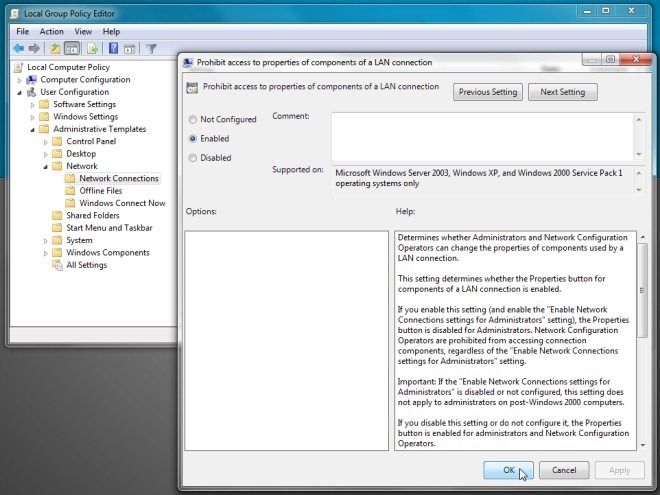
Enabling this setting will prevent standard account holders from accessing Network Connections Property dialog. However, if you want to disable the Properties button, open Prohibit access to properties of a LAN connection setting from Local Group Policy main window, and then check Enabled button to completely disable the Properties button of internet connection.

When standard account holder attempts to access the Network Connection Dialog, it will deny the access to connection properties dialog.
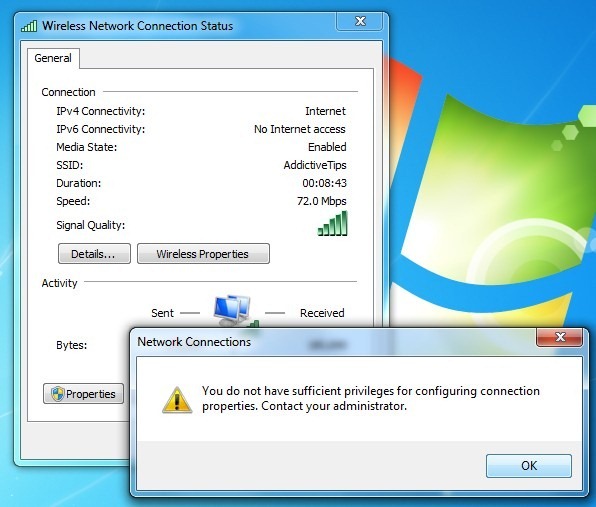
In case you’ve enabled prohibit access to properties of LAN connection option, standard user account holders will see an inactive (greyed-out) Properties button.
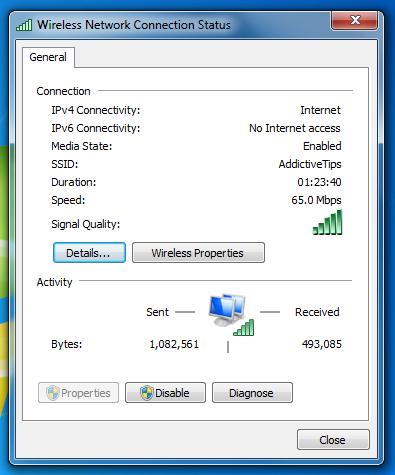
These settings will help you prevent other account holders of your home PC from changing the internet connection settings. It must be noted that local account users will still be able to connect to internet/local network, view the details of active connection from Network Connection Details dialog, and diagnose the internet connectivity issues.
Want to restrict users from changing Internet Options? Check out IE Option Disabler.

it clearly tell us work only windows 2003 server windows xp only
how i can prevent user from changing computer name and windows logon name
That’s not working properly….
yes.. it isnot working