Office PowerPoint 2010 Tutorial: Video Editing
We have reviewed Microsoft Office PowerPoint 2010’s noteworthy features here. The great news is that PowerPoint 2010 not only lets you embed videos into your presentations rather it also provides tools for video editing.
First of all, learn how you can embed videos into a PowerPoint presentation. Once you have embedded the video in the slide, start using the built-in Video Editing features of PowerPoint 2010 to enhance your embedded videos and make them look better.
Please note that in the guide(link given above) we only wrote about embedding online videos, but you can also embed video from file. It will automatically compress and optimize the embedded media for improved playback in presentation. It supports the following formats(including audio):
- AVI
- WMV
- MOV
- H.264
- MP3
- WMA
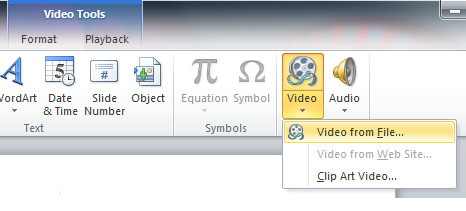
Now lets see the operations that included in PowerPoint 2010 Format tab. You can easily trim an unwanted section of the video, can apply different styles like fading edges, 3D rotation, live reflections, etc to your videos, and can also color the video if you think it is not matching the background of your slide.
In the screenshots below you can see how easy it is to trim a video.
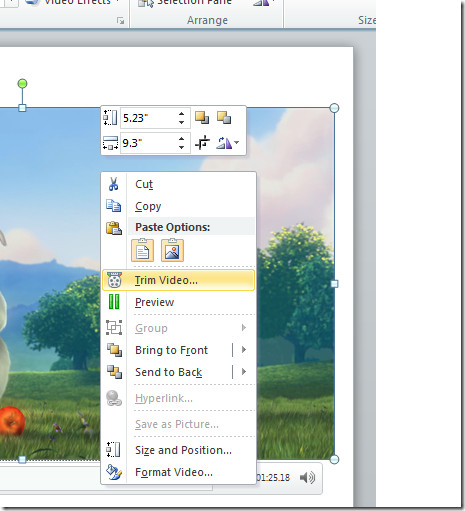
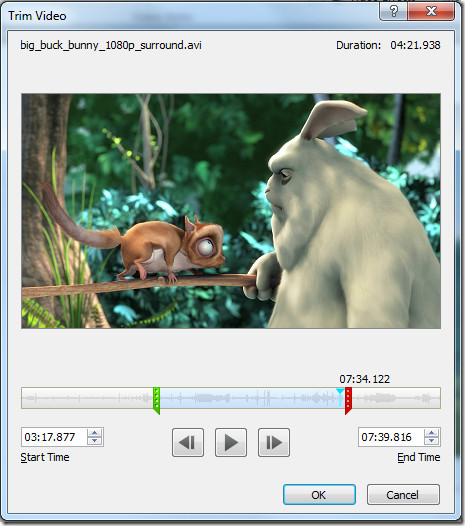
There is a separate section for applying Video Shape, Video Border, and Video Effects.
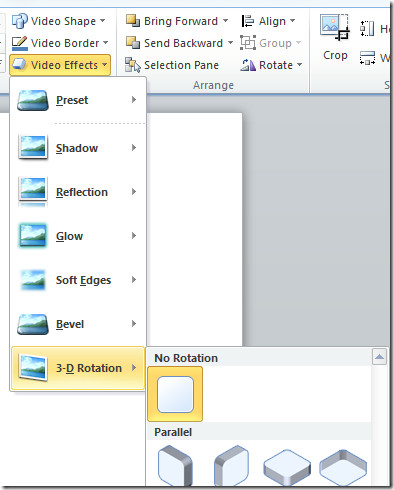
Under Corrections you can adjust Bright and Contrast of the video by choosing the desired value.
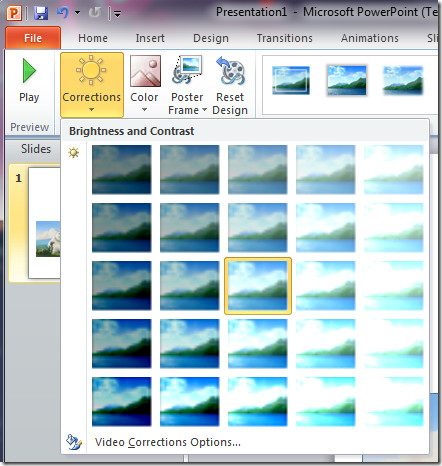
Click the Video Correction Options and a new window will open which contains tons of options that can be performed on the video.
The Border Color and Border Style options located on the left sidebar, let you edit the border color and style of the video, shadow and reflection effects can be added from the Shadow and Reflection options. You can perform 3-D operations on the video using the 3-D Format and 3-D Rotation option. The Crop option lets you crop portions of the video. Simply specify the video position and other crop parameters like Width, Height, Left and Right etc and you are done.
The Size and Position options let you adjust the exact size and position of the video. You can add the Video’s Title and description from the Alt Text option.
All the above discussed options are under the Format tab, you will find other editing options under the Playback tab. Options to Trim Video, Fade In/Out, and Playback are neatly laid out for the users(see screenshot below).
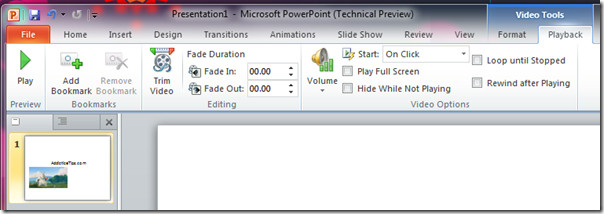
Microsoft PowerPoint 2010 makes your presentations look more professional. 😉 Enjoy!
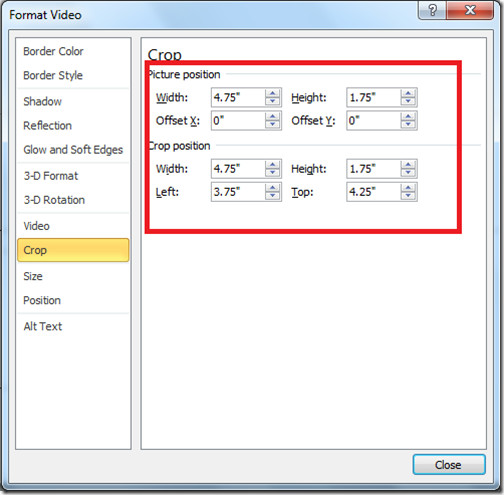

I am having the exact same problem and can find no solution… if you figure it out please let me know…
I am trying to play a video from within a PP presentation. It is 5 minutes 5 seconds long. It starts and plays fine up until 2 minutes 57 seconds. At that point it stops every time. How can I get it to play all the way through?
The video is on my hard drive.
Thanks.