Powerful Two-In-One Tool For Taking Screenshots & Recording Screencasts
Since the inception of AddictiveTips, we have covered plenty of screen capturing utilities for almost every platform. While there are tens or maybe hundreds of screen capture tools available to download, and new ones keep on coming every now and then, their use is timeless, especially for software reviewer like me. Albeit, you can download separate tools for capturing screenshots and screencasts, having both options in one package has its own good reasons. One such tool from the latter is Screen Capturer. This compact freeware application for Windows is a compendium of both screenshot and screencast capabilities. Screens can be captured in four different modes, including Full Screen, Current Window, Window and Region, and can be chosen to sent to clipboard or printer (in case of screenshot), or save as image/video file or as an email attachment. It doesn’t have a plethora of features or lets you tinker complicated settings, but the application is fairly easy to use. It also supports hotkeys to easily perform your desired operation.
While the application is available absolutely for free, you’d need to obtain its license first, which can be availed without spending a penny. Once launched, hit Click here to obtain license number and it will redirect you to its website, where you just need to enter your name and email to get your free license number. Once received, enter the number and click Continue to get started.
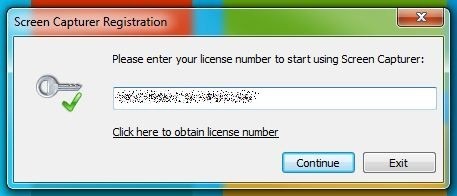
Screen Capturer’s interface consists of a mini console window, where you need to specify three parameters to capture the screens. Under Capture Mode, you can select between Screenshot and Animation, while Capture Source houses four different types that I mentioned earlier. Capture Destination lets you specify where to send the output file. Although there is nothing special about the available types of sources, as these modes are also available in Windows Snipping Tool, Region is still quite handy and unique.
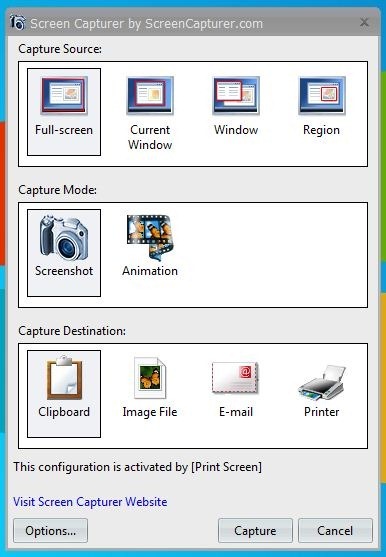
The good thing about Region (in Screenshot Mode) is that it also shows a magnifier preview at the upper left corner, which makes it easy to accurately pin point your desired area. An even better thing is that, Region can be used for both Screenshot and Animation mode.
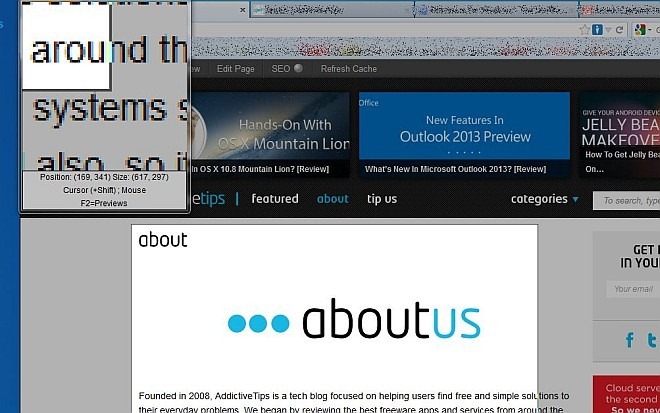
If you select Animation mode and click the capture button (after specifying other options), an Animation configuration window pops up, letting you configure a few options, such as Movie type (AVI or WMV), Video Compression, Frame per second, and Audio source. If you want to capture audio as well, after selecting your Audio source, you can also make changes to Audio compression and Audio Format. Once you click OK, the utility starts to capture the screencast and you can manually stop it either from its system tray context menu, or by pressing Ctrl + F10 keys.
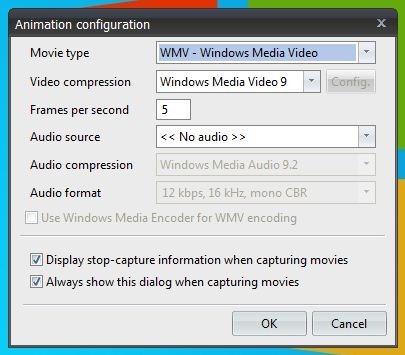
The application’s Options window holds variety of settings under General, Animation, Display, Shortcuts and Language tabs. For instance under General, you may specify destination folder for the captured screens and toggle other generic options. Animation contains the same settings that I explained earlier. Should you have multiple monitors, you can select your preferred screen under Display tab and lastly, it also allows you to modify predefined hotkeys from Shortcuts tab.
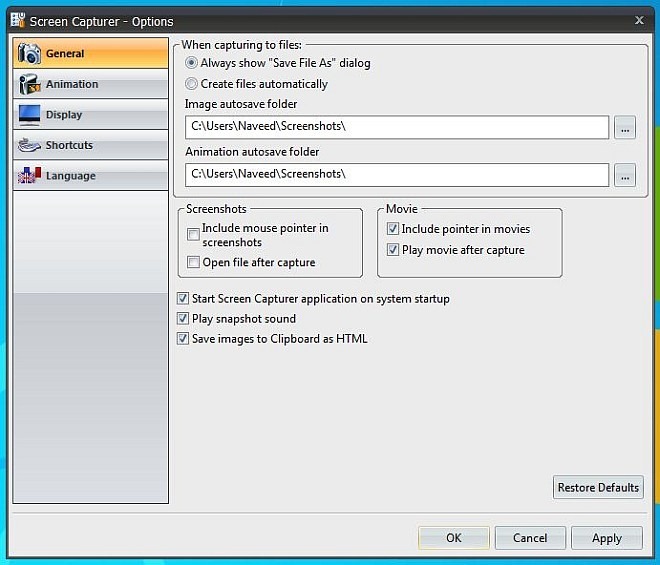
After playing with its various different options for quite a while, I have found Screen Capturer to be quite impressive. It’s a neat tool to quickly capture screenshots and screencasts, without spending your dough on other paid software solutions. The application works on Windows XP, Windows Vista, Windows 7 and Windows 8.

Waqas, This utility is free, or just developers just decided to share. In my letter to him during the day, no answer.
Thank You =)!
It is free Anna.
It is free Anna.