Play Songs to Match Mood or Weather With Smart Music on Windows 8
As different people, we all have varied tastes in music. While rock lovers consider it to be the king of all musical genres, trance enthusiasts and those in love with other genres, tend to disagree. Other than the people who are faithful to only one music genre, many (like me) like to listen to different genres, depending on their mood. For instance, I might listen to rock or trance while I am driving, but choose an ambient playlist before going to sleep. In order to listen to music according to your mood, you need to have pre-made playlists. If you have a huge music collection, creating a different playlist for each mood can be a tedious task, while just randomly playing songs from your collection can even have a negative effect on your mood. Currently, there are a lot of web services as well as Android and iOS apps that allow you to listen to music according to your mood. Today, we present to you an app for Windows 8 called Smart Music that does the same for Microsoft’s latest desktop and tablet OS. It features readymade playlists for different types of moods, and provides you with a built-in player to stream the songs directly to your Windows 8 device.
The main interface of the application has songs grouped into different mood categories such as Happy, Sad, Crazy, In Love, and Sleepy. Click a song to go to the built-in player and start streaming it.
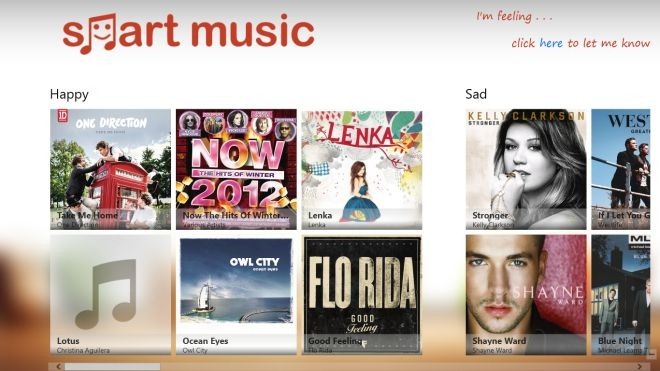
At the top right corner, you’re bound to notice the “I’m feeling … click here to let me know” text; just click ‘here’ to choose a mood you are in. Other than the mood, you can also specify the current weather from Sunny Day, Rainy All, Cloudy and Snowy, and the current time of the day from Morning, Afternoon and Evening.
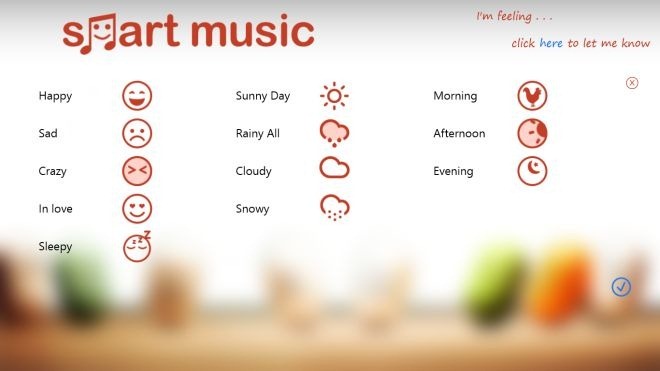
When you have selected your current mood, weather and time of the day, click the blue tick mark to open up a list of songs related to your query.
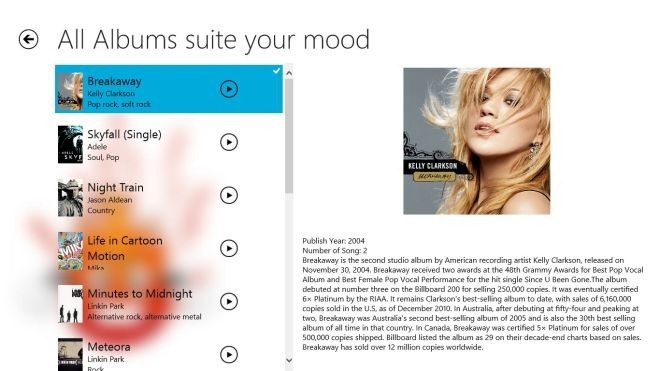
Hitting the Play button instantly opens up the music player and starts playing the selected song. You can also share the song with your friends using the People or Mail app.
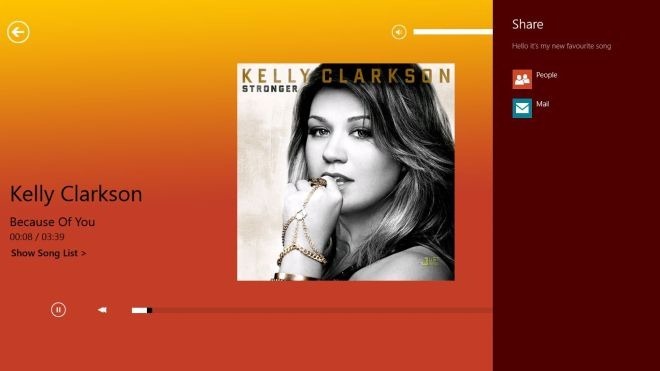
The Show Song List button in the lower left corner of the music player opens up the list of all the songs in the playlist to easily switch between them
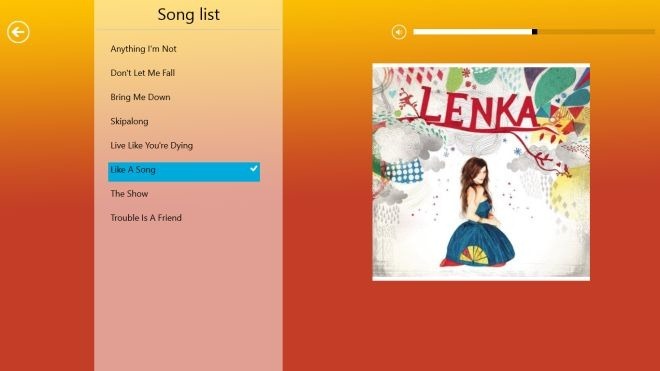
The app is really good at what it does; however, it needs a bit of polishing to make it more usable by ironing the quirks out. For instance you have to keep the app maximized in order to listen to music; if you minimize it, or even pin it to the side, the music stops playing. Moreover, you cannot search for a particular song or artist. Adding these features, specially the ability to keep the song playing in the background would definitely make the app stand out.
Smart Music works on both 32-bit and 64-bit versions of Windows 8. In order to get the app, go to Windows Store and search for Smart Music. Click the Install button on the main page in order to download and install the app to your Windows 8 or Windows RT device.
Get Smart Music from Windows Store
