Play 3DS Games On PC Using the Citra Emulator
In order to play 3DS games on PC, you’ll need to use the Citra 3DS Emulator. While Citra hasn’t quite reached Dolphin’s level of compatibility and accuracy, it nevertheless performs admirably well. A good number of the most popular 3DS games are completely playable on the emulator, to boot.
2025 note: Official Citra development and downloads were discontinued in March 2024. Many users still run previously obtained builds or community-maintained forks. The configuration tips below apply to classic Citra and most forks with similar menus. Always use legally obtained files and proceed at your own discretion.
Citra offers some truly unique benefits. Namely, it isn’t under the limitations of the original 3DS hardware, so you can run the games at a much higher resolution on Citra than you could on your 3DS. You can also add a few other graphical tweaks, too. For example, in Pokémon Sun/Moon, you can remove the jagged black lines from around character and environmental models for a crystal-clear gaming experience (it makes a huge difference, check out this video to see for yourself!)
If the idea of playing your favorite 3DS games with such amazing clarity appeals to you, read on!
Downloading and Installing Citra
First, you’ll need a Citra build. Historically, users chose between Nightly (stable) and Canary (experimental). Today, official downloads are no longer hosted. If you already have a prior installer or choose to use a reputable community fork, install it as usual, then launch it from your Start Menu/shortcut.
Updating: If you are on a fork that still ships installers, run the latest installer from that fork to update in place. If you’re on an archived official build, there is no auto-update.
Tip: Regardless of the build, most of the setup in this guide (folders, controls, graphics, dumping your games) remains the same.
Getting 3DS Games On Your PC
Before we discuss how to tweak your 3DS games on Citra, let’s take a look at how to actually obtain those games on your PC. There are two main methods:
Method 1: Rip Your 3DS Game Cards (Recommended)
Use GodMode9 to dump the data from your own 3DS and cartridges. Follow this excellent step-by-step guide: Dumping Titles and Game Cartridges. It covers dumping carts to .3ds (for emulators) and installed titles/updates/DLC from the SD card.
Method 2: Download Your 3DS Games
Removed/updated for 2025: Wii U USB Helper is discontinued and we do not recommend or link to tools/sites that fetch copyrighted games. Stick to your own dumps. This keeps you legal and avoids malware-ridden mirrors.
To open 3DS games you’ve legally dumped, use File > Open in Citra and select the .3ds (or compatible) file.
Additional Note: Getting 3DS System Archives
Some titles (e.g., Pokémon games) require 3DS system archives and shared fonts. You must dump these from your own console: see GodMode9 Usage and then place the dumped files in Citra’s sysdata folders per your build’s instructions. We don’t link to downloads of these files.
Protect your Privacy with NordVPN
While we at AddictiveTips never condone downloading copyrighted content, we do advocate for strong privacy and security online. Emulation discussions can be a grey area depending on jurisdiction. If you want an extra layer of privacy when browsing, consider a trusted VPN provider that offers audited no-logs policies, kill switch, and DNS leak protection.
Editor’s note (2025): We no longer list specific pricing promos here since they change frequently. If you’re interested, review current plans and features on the provider’s official site before subscribing.
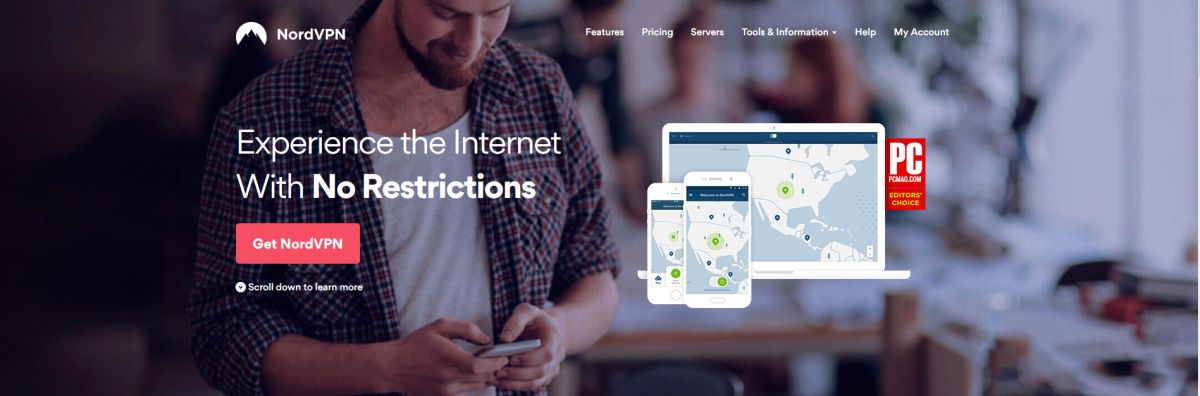
Configuring Controls for 3DS Games
Modern Citra builds and forks include a straightforward controller mapper (Emulation > Configure > Controls). Map your gamepad there first — it now handles analog sticks reliably in most builds.
Advanced/legacy method: If you still prefer editing the config file directly (or your fork requires it), you can paste the block below into your qt-config.ini.
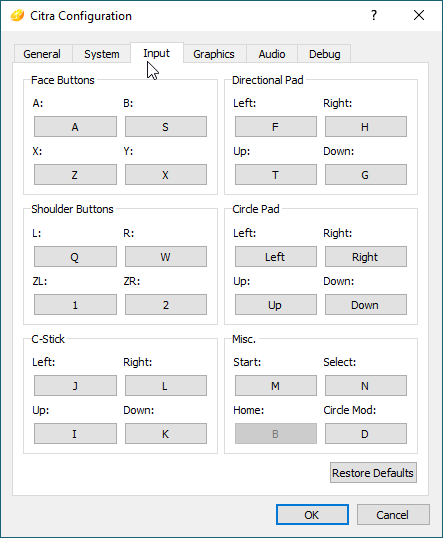
Find your config here on Windows: %AppData%\Citra\config\qt-config.ini (or the equivalent path used by your fork). Open it with a text editor (e.g., Notepad++).
[Controls] button_a="engine:sdl,joystick:0,button:1" button_b="engine:sdl,joystick:0,button:0" button_x="engine:sdl,joystick:0,button:3" button_y="engine:sdl,joystick:0,button:2" button_up="engine:sdl,joystick:0,hat:0,direction:up" button_down="engine:sdl,joystick:0,hat:0,direction:down" button_left="engine:sdl,joystick:0,hat:0,direction:left" button_right="engine:sdl,joystick:0,hat:0,direction:right" button_l="engine:sdl,joystick:0,button:4" button_r="engine:sdl,joystick:0,button:5" button_start="engine:sdl,joystick:0,button:7" button_select="engine:sdl,joystick:0,button:6" button_zl="engine:keyboard,code:49" button_zr="engine:keyboard,code:50" button_home="engine:keyboard,code:66" circle_pad="axis_x:0,engine:sdl,joystick:0,axis_y:1" c_stick="axis_x:3,engine:sdl,joystick:0,axis_y:4"
Save the file and relaunch Citra. Your games should now be controllable with any XInput-compatible gamepad.
Configuring Performance Settings for 3DS Games
Within Emulation > Configure, confirm that Enable CPU JIT is checked (General tab). That’s the primary speed win for most PCs.
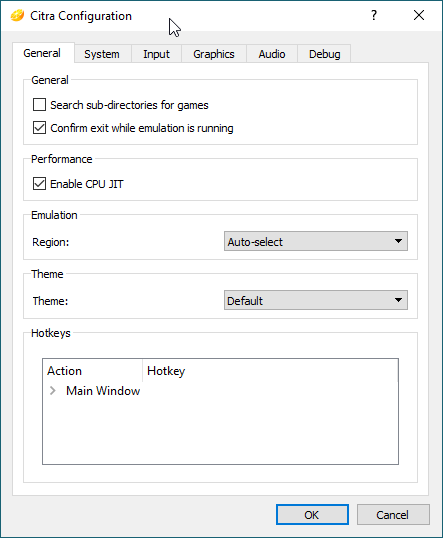
In Graphics:
- Internal Resolution / Resolution Scale: Start at ~4x–5x native (roughly 960p–1200p top-screen) as a baseline on mid-range GPUs, then raise/lower per game. Some heavier titles (e.g., Kingdom Hearts 3D) may need native or 2x/3x to stay smooth.
- Filtering: Leave default or enable linear filtering if you prefer a smoother look.
- Screen Layout: “Large Screen” works best for most games that primarily use the top screen.
- Renderer/API: Classic Citra uses OpenGL. Some forks add Vulkan (On/Off depends on build). If Vulkan is available and stable on your setup, try it for potential gains; otherwise stick to OpenGL.
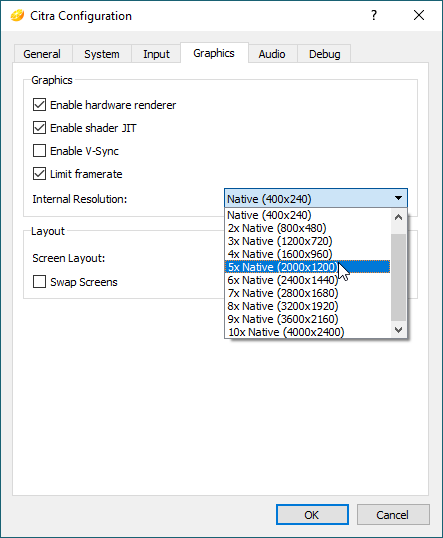
The ability to change your resolution is a big benefit. The default 3DS resolution is a meager 240p; on modern monitors you’ll want to upscale. If you have a modern gaming PC, you can push resolution quite high. We also recommend setting Screen Layout to “Large Screen” on most games.
Pokémon outlines: Many players prefer disabling the heavy black outline shader for a cleaner look in Pokémon Sun/Moon and Ultra games. Depending on your build, this can be a toggle, a graphics hack, or a mod; consult your fork’s docs or community threads. The results can be dramatic (see the video linked earlier).
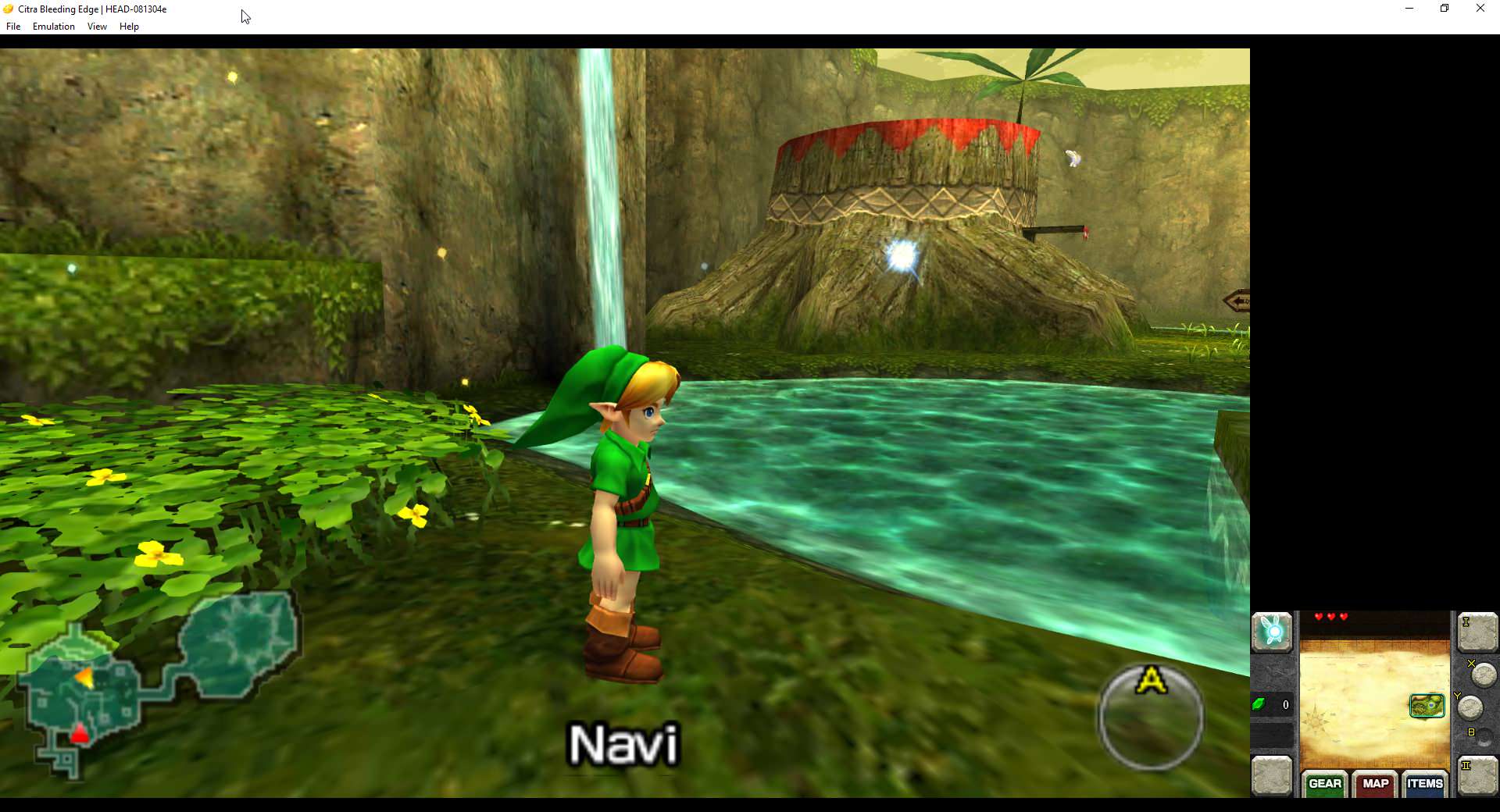
Recommended Games with Good Compatibility
The following titles have historically worked well on Citra (and usually do on forks too):
- A Link Between Worlds
- Ocarina of Time 3D
- Majora’s Mask 3D
- Sonic Generations
- Super Mario 3D Land
- Mario Kart 7
- Super Smash Bros
- Pokémon Sun/Moon
- Pokémon Omega Ruby/Alpha Sapphire
Once you try Citra yourself and play other games, feel free to comment below and let us know what you’re playing. You can also contribute to the community-run compatibility resources to help others find what works and report issues.
Additionally, to stay up to date on the latest in 3DS emulation, we highly recommend following creators who cover current forks and settings guides.
Happy gaming!
What’s New in This Update
- Replaced “Bleeding Edge” language with a 2025 project status note (official Citra discontinued; many users use archived builds or forks).
- Removed Wii U USB Helper method and clarified that we do not link to tools/sites that download copyrighted games. Emphasized legal dumping instead.
- Linked to up-to-date, legal dump guides for GodMode9 (Dumping Titles and Game Cartridges, GodMode9 Usage).
- Updated controller setup: modern GUI mapping works well; kept the legacy
qt-config.iniblock for users who still need it. - Refreshed graphics advice: resolution scale ranges, layout tips, and a note about Vulkan availability on some forks.
- Trimmed the VPN section to avoid stale pricing and kept general privacy guidance.
Last updated: October 22, 2025
