How To Pin This PC To The Taskbar In Windows 10
In Windows 10, File Explore opens to a virtual location called ‘Quick Access’. You can make it open This PC instead of Quick Access if you want. Unfortunately, that’s about all the customization you can do. File Explorer is limited to opening either one of these two locations. If you pin File Explorer to the Task Bar, clicking it will simply bring the recent File Explorer window in focus. If you like File Explorer opening Quick Access, but also need to open This PC often, it’s better to pin This PC to the Taskbar. Unfortunately, it’s not very easy to do this. Here are two simple ways to pin This PC to the taskbar.
Pin This PC To The Taskbar
Windows Search
Open Windows search via the Win+S keyboard shortcut. Alternatively, you can also just tap the Windows key and start typing. It will default to Windows Search. In Windows Search, type This PC. You will get two results. Ignore the top result and look at the one classified under Apps. Right-click it and select ‘Pin to taskbar’ from the context menu. If you right-click This PC in the Apps list, the Start Screen, or the Best match option in Windows search, you will not see the Pin to taskbar option in the context menu.
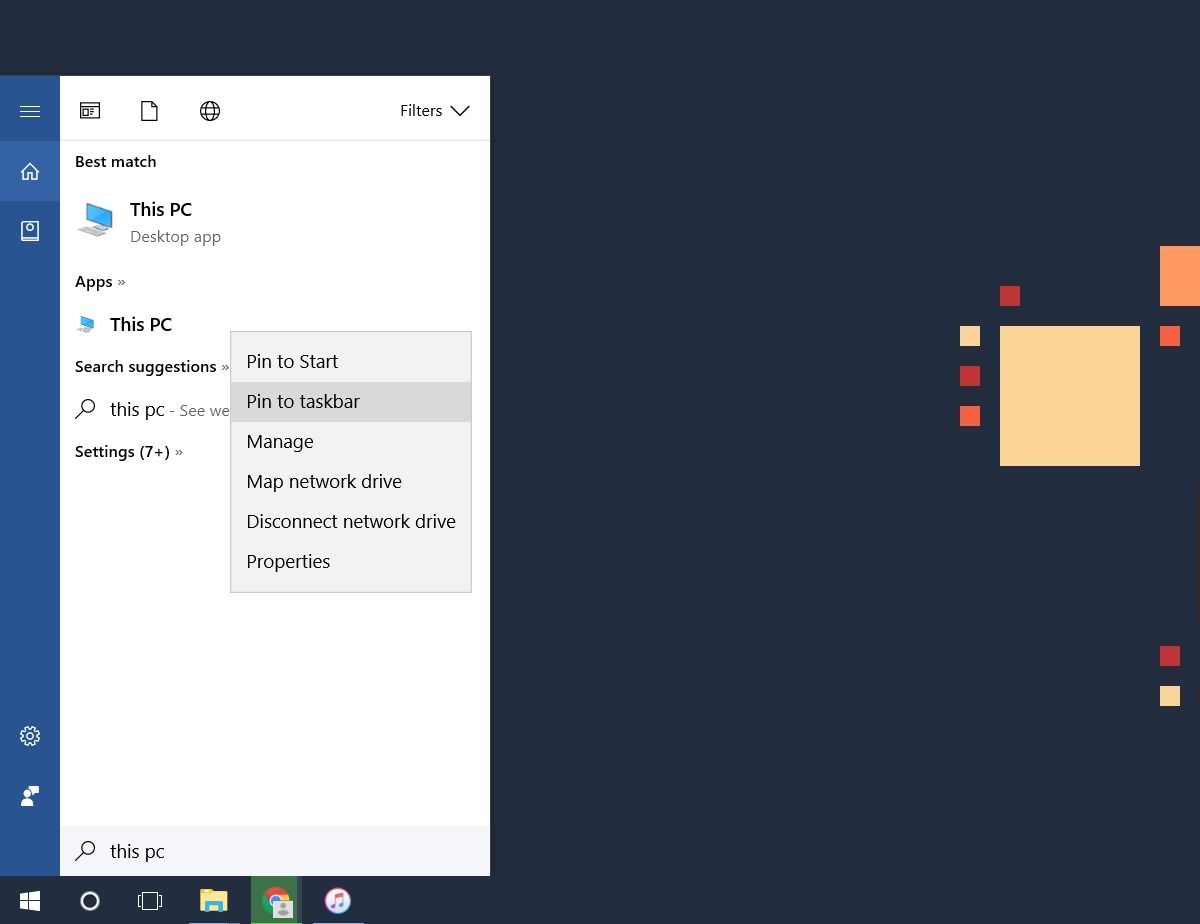
The great thing about this method is that This PC is pinned with the app’s own icon instead of the File Explorer icon.
Create And Pin Desktop Shortcut
This second method works just as well but you have to manually change the icon for the shortcut. We’re only describing it here because a lot of Windows 10 users have problem with search. If your Windows Search isn’t working, this is the alternative you need.
Right-click on the desktop and select New>Shortcut. In the location field, enter the following;
Explorer.exe shell:::{20D04FE0-3AEA-1069-A2D8-08002B30309D}
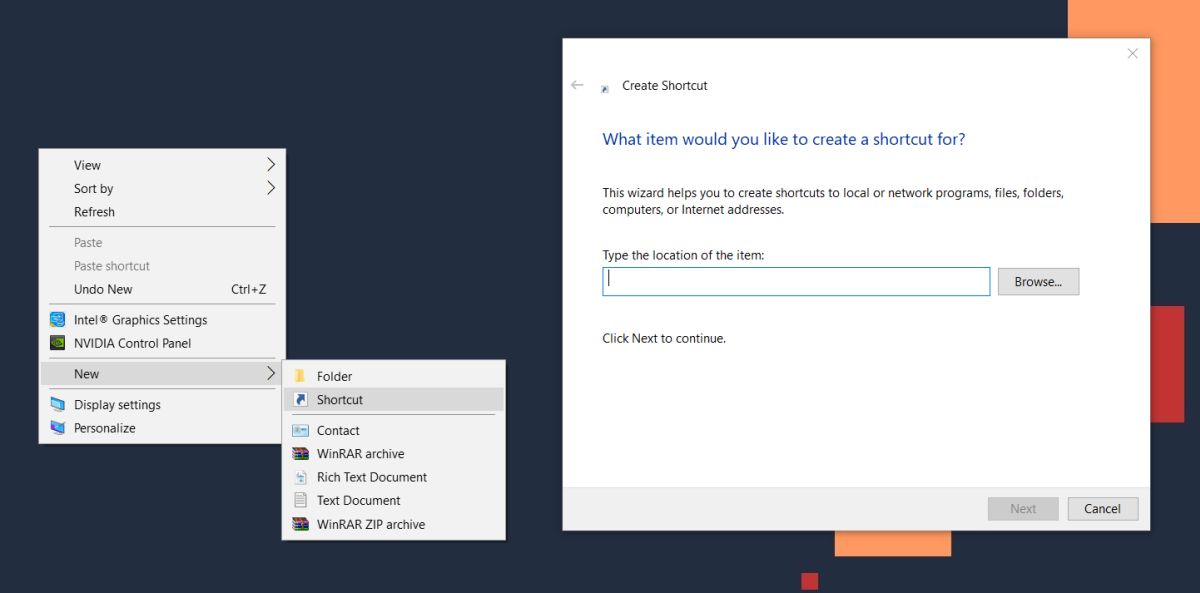
Click next, and the click Finish. The shortcut will be created and if you open it, it opens to This PC. Next, right-click it and go to Properties. Go to the Shortcut tab and click Change icon.
In the icon file location, enter the following and look for the This PC icon. Select it.
%windir%\System32\imageres.dll
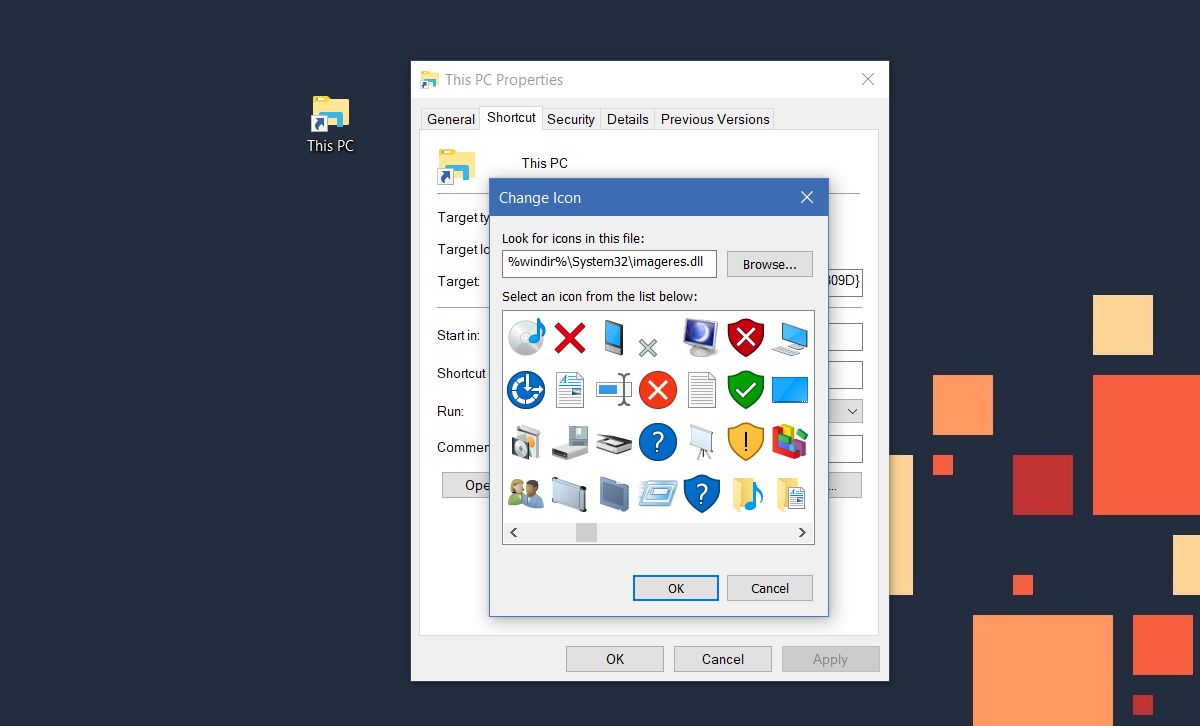
Last, right-click the shortcut on your desktop and select ‘Pin to taskbar’ from the context menu.
What’s The Point?
Pinning This PC to the taskbar makes it exceptionally easy to access. It’s also a quick way to open a new File Explorer window. Normally, if you wanted to open a new File Explorer window, you’d have to right-click the File Explorer icon and select ‘File Explorer’ from the context menu. Alternatively, you can hold down the shift key and click File Explorer to open a new instance of it but this is easier.

Thanks man.You help me.Have a nice day!
Thanx!