How To Pin An Image To The Top Of Your Desktop
Some apps, by default, can be pinned to the top of your desktop. Apps like this are rare. In Windows 10, both the Groove and Movies & TV app have a mini view that lets you pin these apps to the top. We covered another app called Compact View that lets you watch YouTube, Hulu, and Netflix in mini view. This mini view or the option to pin items to your desktop is reserved for notes or media apps. You won’t find something similar in image viewers. If you ever need to pin an image to the top of your desktop, you don’t have too many options. Often, a second monitor appears to be the only recourse but monitors aren’t cheap. Instead, give ScreenDragons a try. It’s a light utility that lets you pin an image to the top of your desktop.
ScreenDragons can pin any number of images to the top of your desktop. You can click through the image, move it anywhere on your desktop, and make it transparent of opaque. The app can recognize transparency in a PNG image and treats it accordingly.
Pin An Image To The Top
Download the app and run the EXE. You don’t need to install ScreenDragons. The app adds a really neat, stain-glass like dragon to your screen which is basically the placeholder for the image you want to pin to the top.
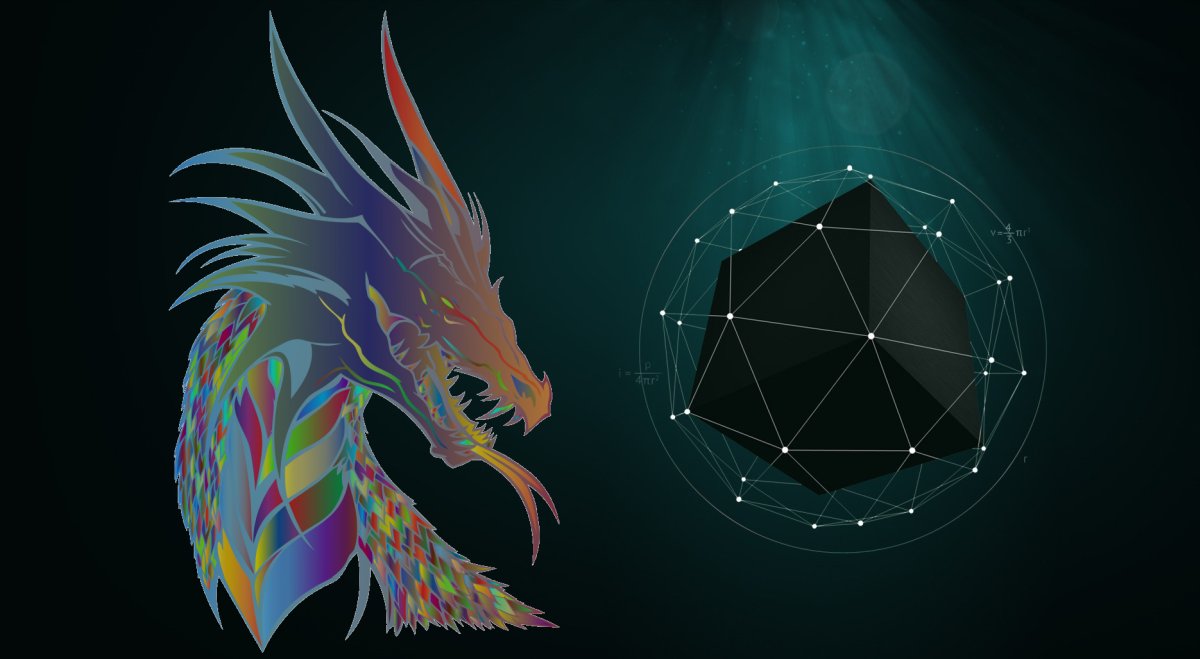
To pin an image to the top, simple drag & drop it on to the dragon. Alternatively, copy an image to your clipboard, right-click the dragon on your screen, and select ‘Paste’ from the context menu.
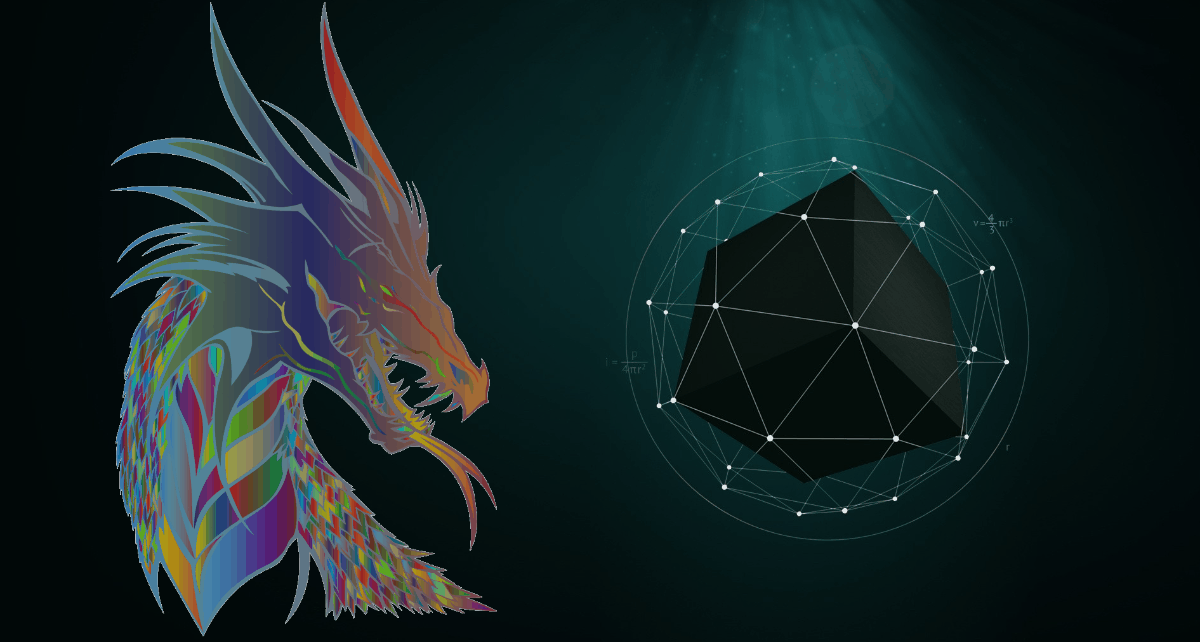
The image is transparent by default but it isn’t set to ‘Click through’. Once you enable ‘Click through’, you can no longer access the app’s context menu options. You have to close the app and open it again. ScreenDragons supports multiple instances. You can use it to open and pin multiple images to the top of your desktop.
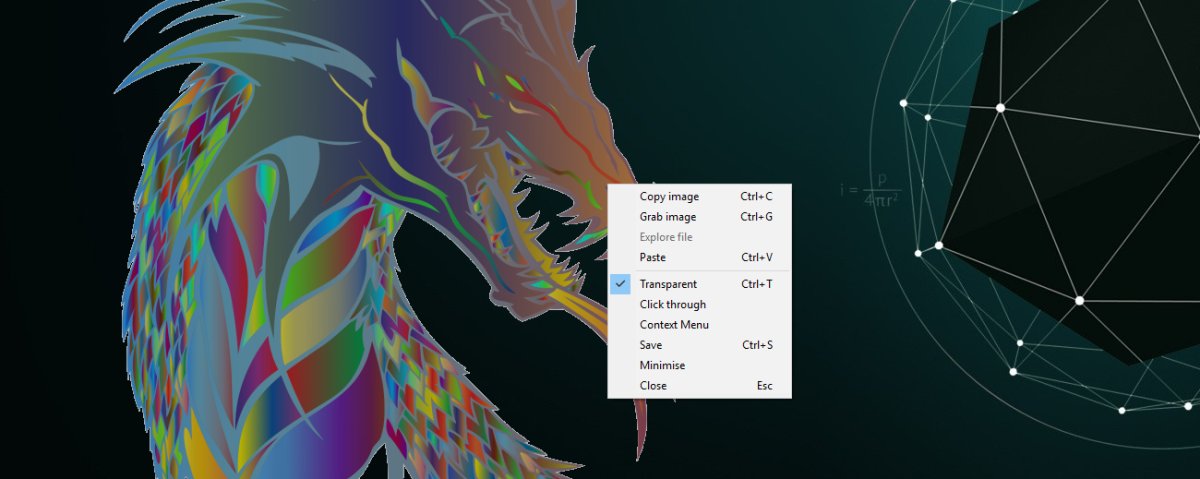
The right-click context menu lets you copy the image and open it.
Limitations
ScreenDragons only has one real limitation; you cannot resize the image on your screen. Whatever size ScreenDragons scales the image down to is what you are forced to use. For some users, this might just be a deal breaker because the image takes up a considerable part of the screen even though it’s scaled down. Apart from this, the app doesn’t let you manage the image transparency. This isn’t a major limitation and most users will be able to make do with the default transparency.
