How To Pin A File To The Taskbar In Windows 10
In Windows 10 you can pin an app to the taskbar but you cannot pin a folder or a file. If you have File Explorer pinned to the taskbar, you can pin folders to its jumplist. Likewise, you can pin files to the jumplist of any app you’ve pinned to the taskbar. Of course, it’s not the same as actually pinning a file. If you’re willing to invest a few minutes, you can indeed pin a file to the taskbar in Windows 10. You don’t need an app to do this nor do you need administrative rights.
Pin A File To The Taskbar
Open File Explorer and on the explorer ribbon, select the View tab. Check the ‘File name extensions’ box.
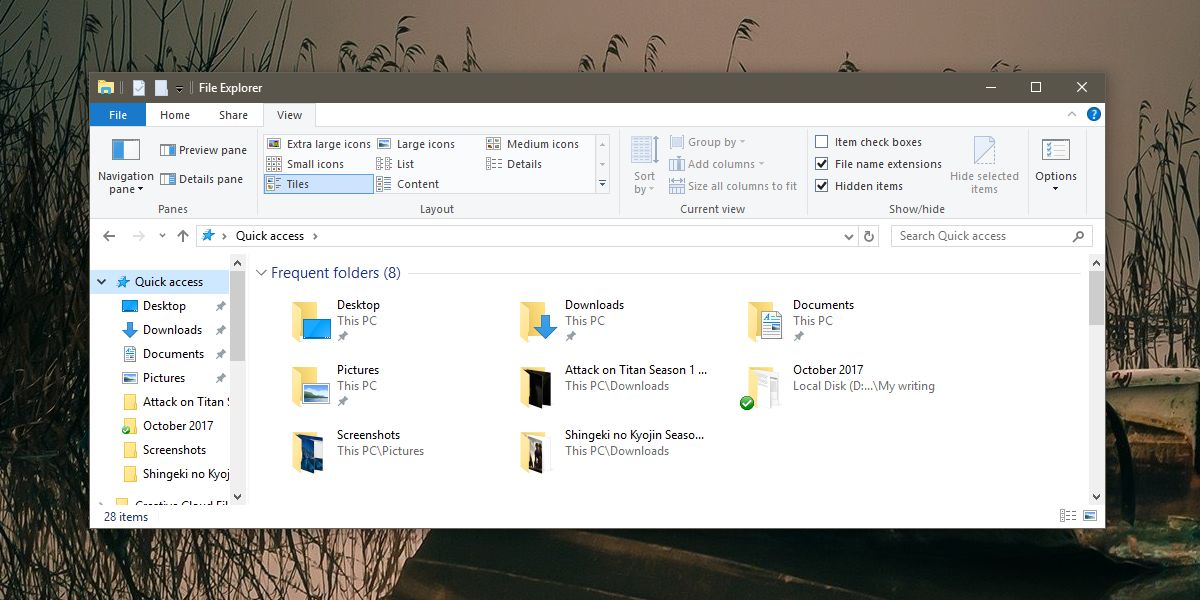
Next, navigate to the folder with the file you want to pin. Click the file name once to enter editing mode. Change the file’s extension to EXE. For example, if you have an MS Word file, change its extension from DOCX to EXE. If you have a different file, make sure you remember what it’s original extension is because you will need to change it back later.
When you change the extension, you’ll be given a warning and asked to confirm if you want to make the change. Go ahead and make it.
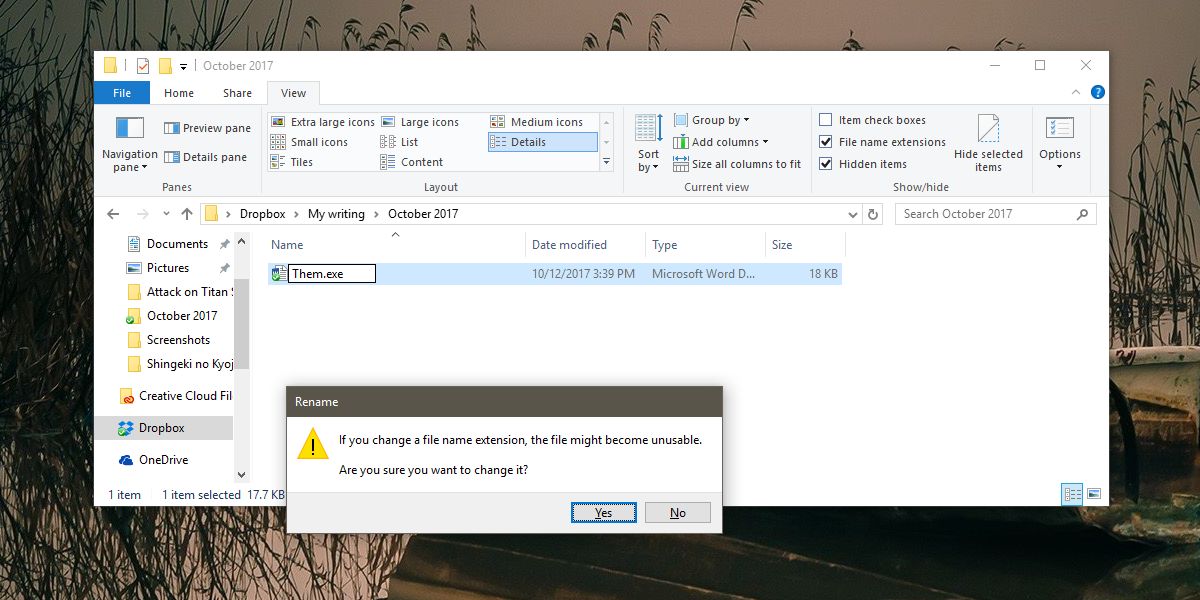
Now that the file is an EXE, right-click it and create a desktop shortcut. Go to your desktop and right-click the shortcut you just added. Select Properties and go to the Shortcut tab. Click Change Icon and select the correct app icon for the shortcut. For example, if it’s a Word file, look for the Word icon.
Drag & drop the shortcut on to the taskbar to pin it. Return to the folder where your file is and change the extension back to the original one. Next, right-click the file you pinned to the taskbar and select Properties from the context menu. In the Properties window, go to the Shortcut tab. Look for the target field and change the extension at the end from EXE to the file’s original extension.
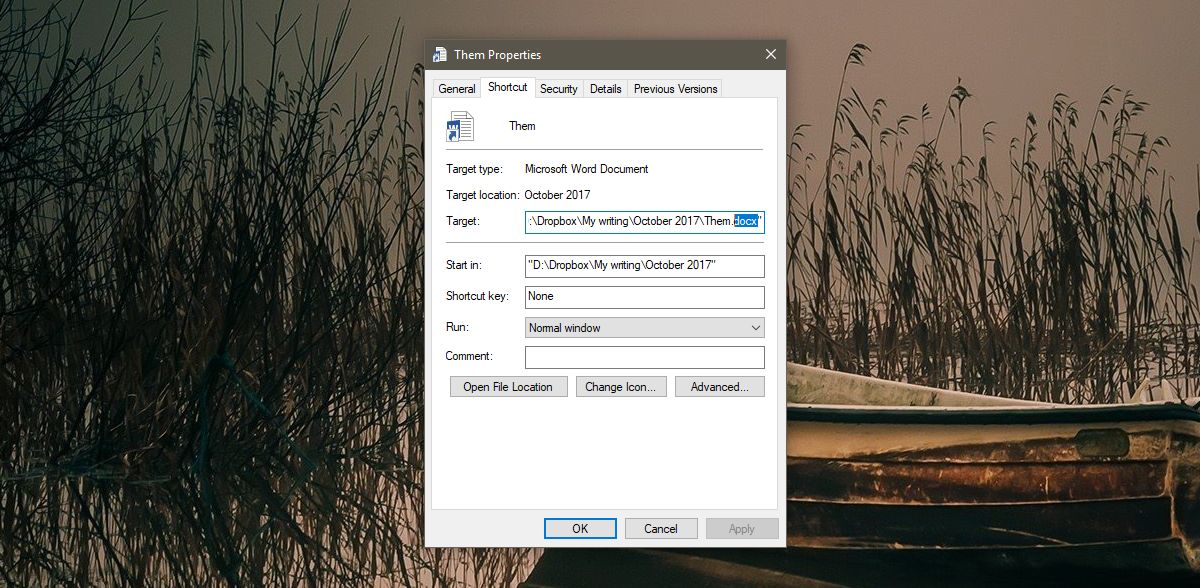
That’s about all you need to do. When you click the icon on your taskbar, it will open the file you pinned.
It seems you cannot do this with folders, which is a shame. You can pin folders to the Start Menu though so if you have folders you access often, consider accessing them from the Start Menu. It might not be as convenient as opening a folder from the taskbar but it’s something. Alternatively, you can always pin File Explorer to the taskbar and pin your favorite folders to File Explorer’s jumplist.

THIS DOES NOT WORK —
Interestingly – there are dozens of USELESS icons for me to choose from, but not one is Word – or in my case, PDF.
Great tip! Sure beats the sketchy download from a youtube video that came up first on search results!
The biggest frustration is that Microsoft forces us to go through these hoops to do something that should work right out of the box.
This trick worked for me before, but I had to do a fresh install of windows and now it doesn’t. I don’t see how to bring up the context menu of the file pinned to the task bar. I still have the file attached to the task bar of my laptop. Thanks.
This is a nice trick. Thank you.