PictBear: Beginner-Friendly Image Editor With Layer Support & Downloadable Brushes
In the past few months, we have covered some very useful and comprehensive free image editing tools, such as Artweaver Free and PixBuilder. These tools were so good that we took the liberty of comparing them with Adobe Photoshop. Even though they are not as comprehensive as Adobe Photoshop, they have a handsome number of image editing options bundled within to become a contender to Adobe’s image manipulation giant. Today, we have another free software, which, in our humble opinion, is worthy enough to join the ranks of Artweaver Free and PixBuilder. With full layer support, an easy to use interface and options allowing users to micro-edit their images down to a pixel, PictBear is definitely worth a try if you are looking for a free software that meets your casual, as well as professional, image editing requirements. The capability of the application does not end here; additional downloadable plugins further increase the usefulness of the application by allowing you to add more filters, brushes, etc. Keep reading to find out more about the features offered by PictBear.
The main interface of the application has File, Edit, View, Selections, Image, Layers, Filters, Scripts, Window and Help menus at the top, the toolbar containing different image editing tools and options, such as Pan, Zoom, Move, Selection, Freehand Selection, Magic Wand, Paint Brush, Airbrush, Pencil, Effect Brush, Clone Brush, Dropper, Eraser, Gradation, Flood Fill, Line, Curve etc. is available on the left side, while Control Bars, including Palette, View and Layers can be accessed at the right side. The image appears in the center and can be zoomed in and out using the mouse wheel.
Click File menu and select New to create a new image from scratch, or choose Open to edit an existing image stored in your hard drive.

The View menu lets you customize the application and its controls according to your preferences. You can zoom in and out of the picture, Show Grid (preset ranging from 4 x 4 to 64 x 64), Show Selection and choose which Control bars and Tools to show and which ones to hide from the quick access buttons placed on the main interface. The Customize and Options dialog boxes let you further fine tune the look and feel of the application.
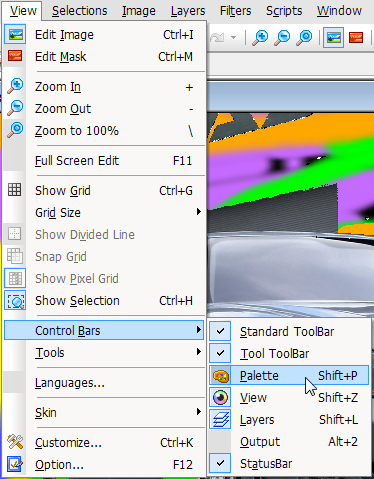
Once the image is loaded, you can start editing it using the available tools. The Selections menu has options to Select All, Invert Selection, Select Color Range, Select Similar, Blur selected area, Modify and Move the selection etc.
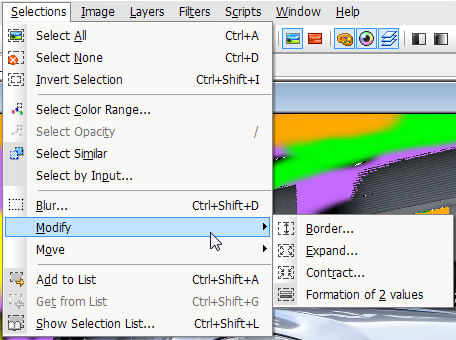
The Image menu allows you to change the Image Type, edit Palette, Duplicate Image, Resize, set custom Canvas Size, Rotate Picture, Crop Image, and manage Color Balance, Brightness, Contrast, Count Layer Colors, Image Information etc. Image Information includes the Name of the image, its Path, Modified date, Number of Layers, Image Type, Size and DPI.
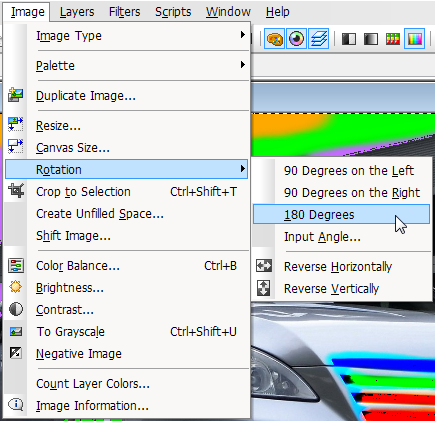
Layers menu provides you with options to add New Layer, Duplicate the current layer, Delete Layer, change Layer Properties including its Name, Mode, Opacity and Visibility, Resize the Layer, Set Current Layer, Arrange the layers, Merge multiple layers together (pre-requisite to save the image in formats not native to PictBear), Lock Transparency, Load Layer, Save Layer etc.
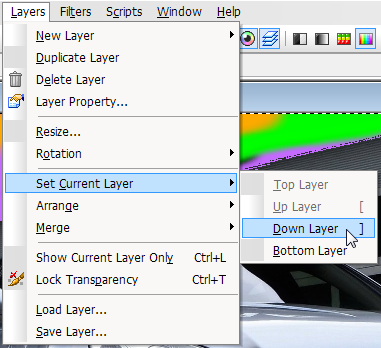
The Filters menu contains options to apply and remove effect filters, as well as manage the density of effects on the image. The effect filters available by default include Blur, Sharp, Edge, Color, Special and Mask. Additional Plugins can be downloaded by selecting Download Plugins option from the Help menu at the top.
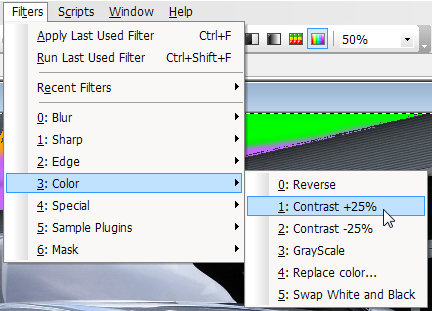
By default, there are three Control Bars at the right side, namely Palette, View and Layers. The Palette Control Bar contains an RGB palette to choose colors through selecting it from a palette or by specifying the RGB values of the required color, a collection of color Samples to quickly select a color and a collection of Brushes of different sizes and style.
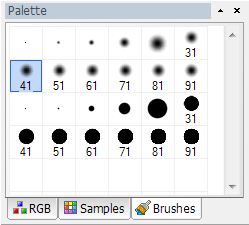
The View Control Bar allows you to easily navigate through the picture (this can come really handy if the image is zoomed in) and lets you change image editing parameters, such as Color Range, Supplement, Solid Edge, Always Mix Opacity, Effect, Color Range, Type etc.
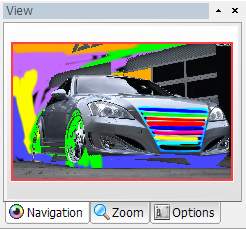
The Layers Control Bar allows you to add New Layer, Delete Layer, Open Layer Property, Move Layer Up, Move Layer Down, Merge All, Merge Visible, Merge Down, change the Layer Mode and set Layer Opacity using the slider. The available Layer Modes include Screen, Overlay, Hard Light, Soft Light, Color Doge, Color Burn, Lighten, Darken, Exclusion, Vivid Light, Pin Light etc.
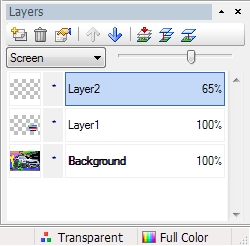
Other than serving as a great tool for performing image editing functions, options such as custom Canvas Size and Color Palette make PictBear a top-class tool for creating new images from scratch.
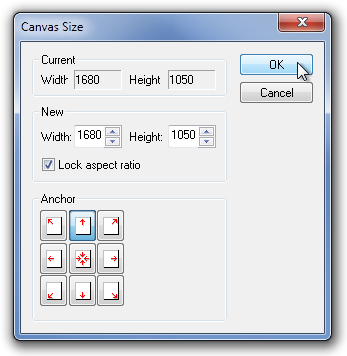
PictBear works on both 32-bit and 64-bit versions of Windows, 98, Windows ME, Windows 2000, Windows XP, Windows Vista, Windows 7 and Windows 8.
