Organize & Easily Switch Between Multiple Remote Desktop Connections
Remote Desktop Connections allow you to get assistance from others, as well as assist other people to solve their computer problems without having to physically handle their system. This means that you don’t have to ask a friend to come over, or go to someone else’s place, just to solve a simple issue with your or their system. From simple screen sharing to full access over the system, different applications offer varying levels of control over the other computer. Even Windows has its native Remote Desktop Connection option available for users. Today, we have a simple application called Remote Desktop Organizer that allows you to remotely connect to multiple desktops at a time, and lets you control all of them from a unified interface. Added connections can be organized in different folders and subfolders. Connections are displayed in a tabbed view, and you can quickly connect or disconnect using right-click.
Before you can begin using the application, you will have to allow the Remote Desktop setting in System Properties. Open the Start Menu and enter “remote desktop access” in the search field. Select Allow remote access to your computer from the search results.
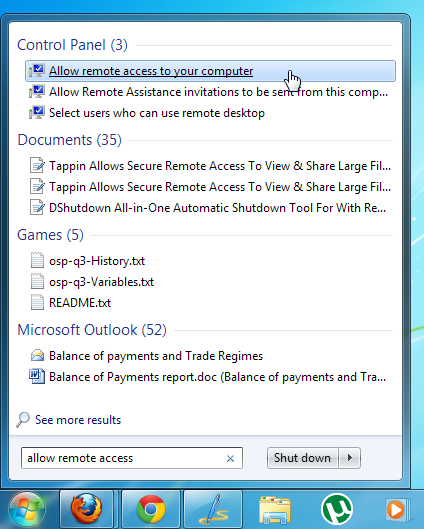
This will open the Remote tab under System Properties. Look for the option ‘Allow connections from computers running any version of Remote Desktop’, select it and click OK.
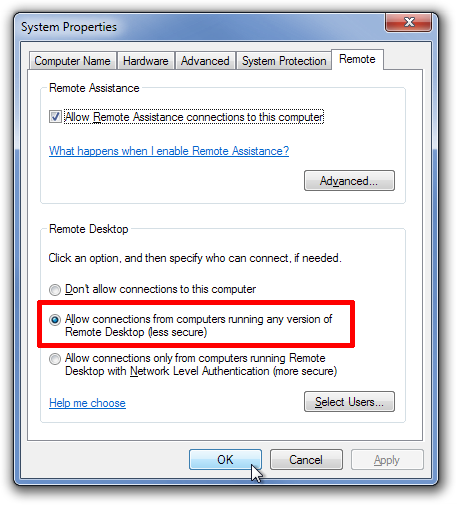
Now, open Remote Desktop Organizer and select New Connection from the button available in the top left corner. In the New Connection dialog box, specify the Connection Name, Description, Host, Domain, User and Password of the computer which you want to connect to. If you don’t fill in the User and Password fields, you will be greeted by the login screen every time you create a connection with the host PC.
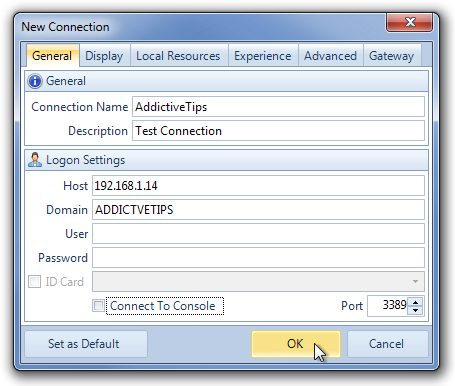
The New Connection dialog box has several tabs at the top. The Display tab allows you to change the Display Configuration, and lets you choose the size of your remote desktop, select an automatic mode, and change the color resolution of the display.
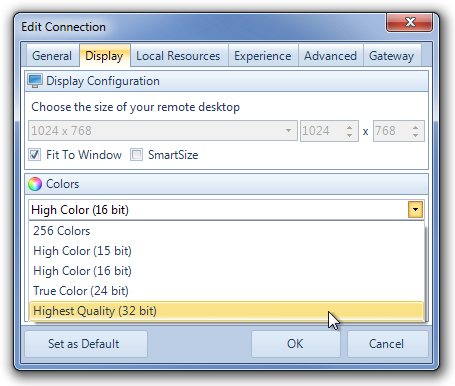
The Local Resources tab contains options to choose where to play Remote Audio, settings for Keyboard Redirection and select local devices to connect automatically, including Disk Drives, Serial Ports, Printers and Smart Cards. Other tabs, Experience, Advanced and Gateway, deal with performance and server settings.
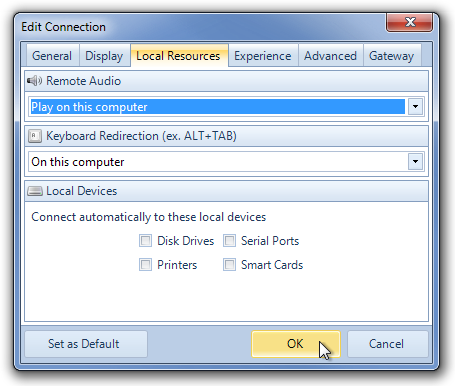
Once all the settings are done, you can easily connect to the Remote Desktop. Just right-click the connection’s name and select Connect from the context menu.
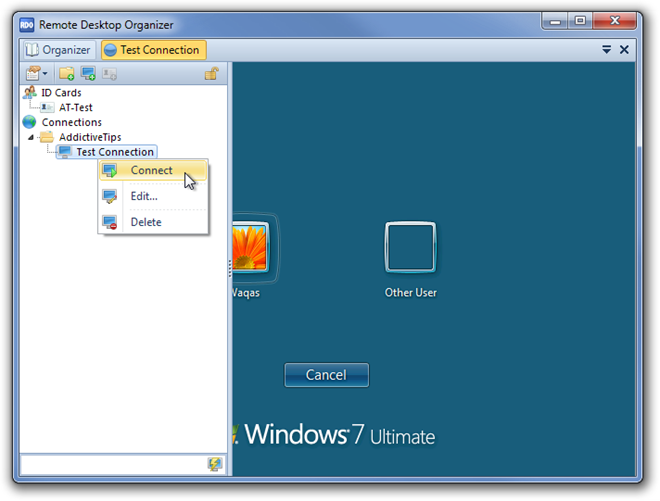
The application lets you have multiple remote desktop sessions at the same time. You can switch between the current connections from the tabs available at the top. Added connections can be organized in separate folders that can be created by right-clicking the Connections option available in the left pane.
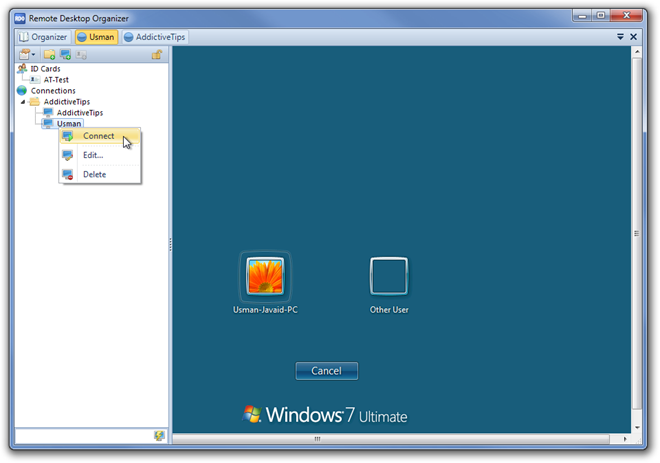
Remote Desktop Organizer requires Microsoft Remote Desktop Connection client 6.0 or higher and Microsoft .Net Framework 2.0 or higher to run properly. It works on both 32-bit and 64-bit versions of Windows XP, Windows Vista, Windows 7 and Windows 8.
Download Remote Desktop Organizer

I have been using Windows, Remote Desktop Connection Manager as I have not been able to get RDO to work on Windows 8, it installed without an issued but none of the connections open. I miss RDO’s tabbed connections
RDO helps me a lot. Unfortunately it cannot work on windows 8. So here is a question, does it really work on windows 8 like as you mentioned in this article?
give remote desktop manager a go, i don’t know how i could do my job without it
Sweet app, now all my RDP connections in one place. Great find.
FYI, mRemoteNG can do RDP, VNC, SSH, etc. from one place.