OnlineVNC: Remotely Access & Control Your PC From A Web Browser
One of the reasons most users prefer VNC (Virtual Network Computing) over other desktop sharing techniques, is that it provides an easy way to access computers from remote locations. All you need is to configure the access settings of a target machine, including username, password and IP address, etc., to view/control it from remote locations using just a web browser. OnlineVNC provides this very facility by enabling you to connect to a remote PC via TCP/IP protocol. You may access, and if needed, control the remote machine no matter which OS you’re using. The VNC viewer uses Adobe Flash, and provides various Full Screen and Fit to Screen modes to let users easily view and control the target system. Furthermore, you can blacklist any IP address that you want to keep away from the remote machine. More details to follow.
Just like other VNC systems available out there, it offers a server app, supports client (web browser) and communicate using RFB (Remote Framebuffer) protocol. The server app offers MS Office 2010-like Ribbon user interface, letting you easily configure and navigate between settings. The Server app basically acts like a Windows Service and allows performing Logoff and Lock operations without interrupting the client connections. You can even choose to scale/resize the remote connection desktop screen. In addition, it supports a number of third-party VNC viewers including RealVNC, UltraVNC, TightVNC and more. You can even view all the connected users (clients) and turn selected user’s connection off with a click.
The VNC viewer supports both Full Screen and Windowed (fit to screen) mode, and allows user to use their clipboard data in the viewer. You may also select the network connection speed to tweak the quality of graphical elements it presents within the viewer window. Once you’ve installed the server app, you need to configure some settings to let others connect to the system. Open the application, click Users to add users by entering User Name, Password and Description. Now, set the access rights of the remote user (i.e. View Access, Keyboard Access, Remote Access or Full Access) and State.
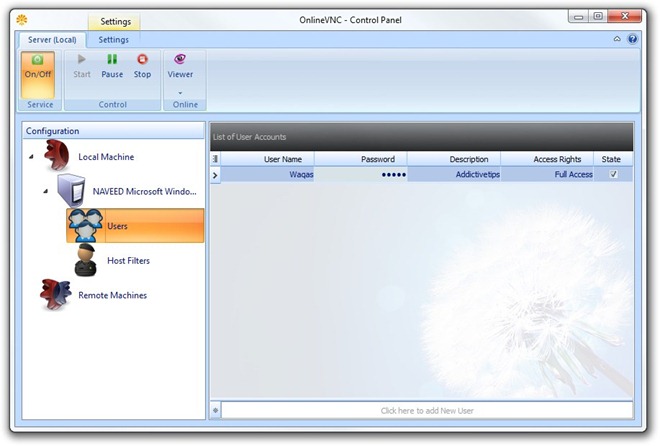
Head over to Settings tab to change connection parameters, including Port Number, Master Password (this password gives you administrative rights) and View size. Additionally, you may also enable Automatic Startup option. Once done, go back to Server (Local) tab and use toggle On/Off button to begin sharing the desktop. From Outcast section, you can set the auto-close option to automatically log off/lock user as soon as the last remote client disconnects the connection.
Once all settings are in place, the remote client users will be able to access the target system. To access and control the desktop from a web browser, head over to OnlineVNC website and enter the server’s IP Address, allowed port number, and allocated username and password.
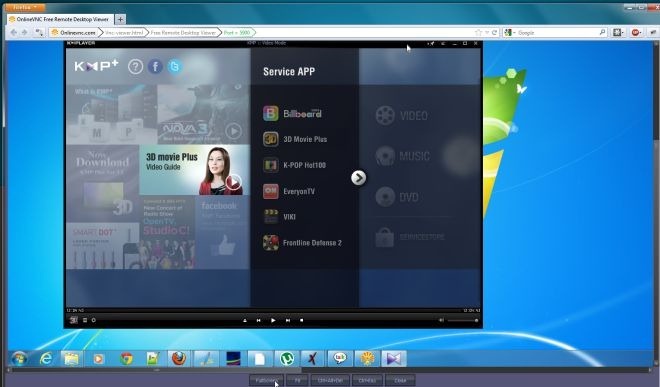
To blacklist an IP address, head over to Host Filters and enter Host/IP of the machine and set its state.
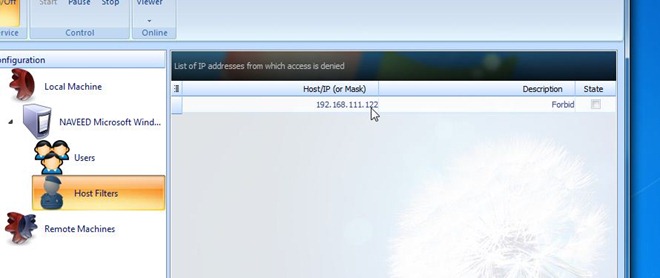
The free version doesn’t support connecting to remote machines from within the Serve app’s interface. The OnlineVNC server app works on Windows XP, Windows Vista, Windows 7 and Windows 8. Testing was carried out on Windows 7, 64 bit OS edition.
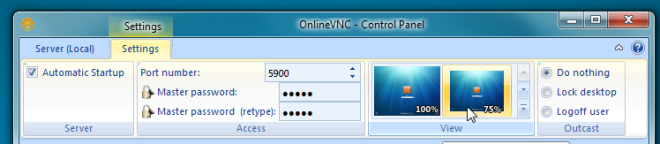

@Waqas, How does your Firefox address bar look like that? Some add-on?
Yes, it’s an add-on
Location bar enhancer