On Screen Volume Control Indicator For Windows
Depending on the manufacturer, some sound cards and laptops come with a eye candy on-screen volume control indicator software. Even though it can be useful, many users have no choice but to use the default Windows Volume Control options. After all, what’s the point of having an eye candy interface without any functionality?
3RVX brings not only an on-screen volume control indicator but also includes hotkeys to take full control of it. The on screen volume displays are skinnable and by default you will find 8 different skins, with more that can be downloaded from the developer’s site.
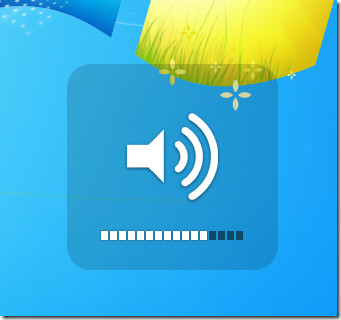
Once launched, the app sits in the system tray and can be set to launch with Windows. The behavior and display settings are customizable and so are the hotkeys. Right-click the system tray icon and hit Settings, here you can change the general settings, display settings, hotkeys, and choose the skin.
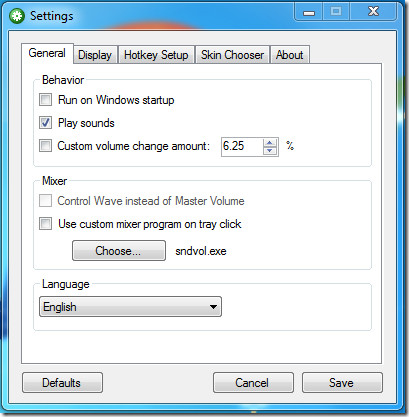
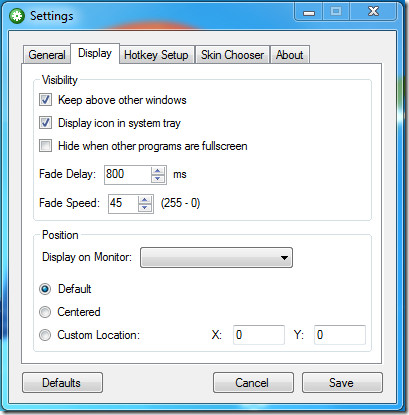
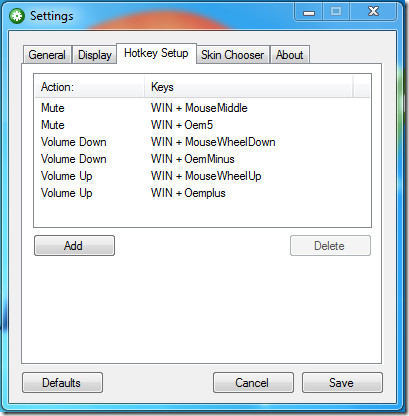
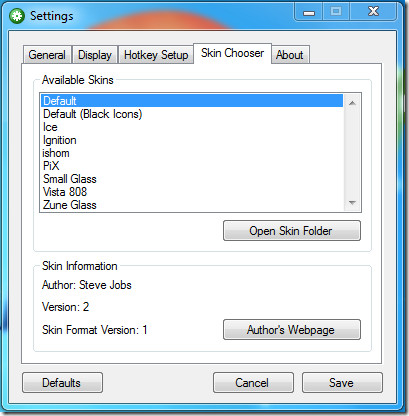
To add a custom skin, download the skin from the repository provided by the developer, extract them, and add the folders inside the Skins directory. To quickly open the Skins directory, navigate to Skin Chooster tab and hit Open Skin Folder.
We have posted few volume indicator skins below for your viewing pleasure.
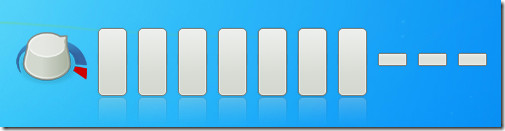
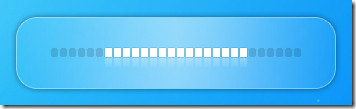
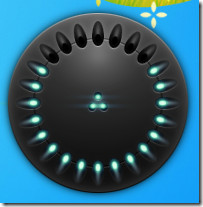
What makes it a useful app are the hotkeys, hold Win key and move the mouse wheel up and down to increase and decrease the volume respectively. Win+Middle Mouse Button will Mute and Unmute the Volume.
For best experience give it a shot on Windows 7. It does however also work with Windows XP and Windows Vista.

A wonderful app. It’s amazing how difficult it was to locate such a simple (?) but useful program. (Sort of hard to find for downloading at this point though.) Thanks!
tk
I just emailed the author. he is a really brilliant guy, and this was probably a little nothing fun program for his level of skill, so I am very glad he built it and shared it. It’s professional, complete, and it works. The first and only one I tried.
Thx so much. That’s exactly what I needed!!
Seems funny volume control! Finnaly I don’t have to here my brothers crap
wie geil ist das denn 5/5
very laggy, pressing volume-up multiple times seems to do ‘maybe’ a click
Great tool, been using it on my media pc for over a year now. Unfortunately, since i switched from winXP to Win7 (x64) the custom volume change amount is ignored.
Thank you so much for this awesome free application! I have a somewhat crappy Rosewill gaming keyboard. They attempted to include software for the macro and media keys but it is garbage. I uninstalled it but was missing a volume level indicator. =( Found this app and I am a happy camper! Thanks again.
Exactly what I needed for my new Windows 7!! Thank you!
i had this on my computer when i got it now it disappeared.. help me i want it back
Volume2 is an advanced Windows audio mixer, a complete replacement for the standard Volume Control. This application lets you easily change the sound volume just by rotating the mouse wheel or by using keyboard hot keys or just mouse move on screen border. It includes an audio mixer with advanced volume controls support, a scheduler, an on-screen display, command line support, the ability to store and recall different unlimited presets via one mouse click or system-wide hot keys. Support many languages such as: English, Russian, Greek, Chines, Armenian, Bulgarian.
Blog author: http://my.opera.com/irzyxa/blog/
Any chance of multimonitor support, i.e. having this program at the top right of all monitors installed when changing the sound.
Thanks
any news on when the skins will be avail for download again ? just found this pgm and it is exactly what i was looking for. thx 🙂
works pretty good and is actually better than the original one. but i just cant figure out how to get the downlaodable skins. the directions given on the site are not rly that helpful. if anyone can give me detailed instructions on how to get the extra skins please do.
I found that it clashed with KeyScrambler. Whilst typing the pop-up would appear erratically and the next few letters I typed would be gibberish. When I disabled KeyScrambler everything was fine. And whilst I like the look of this I prefer the utility of KeyScrambler. I’m using Windows 7 HP x64
Unfortunately, 3VRX doesn’t work well with 64-bit Windows versions. Instead, try a free app called Sound Volume Hotkeys.
You have to make your own combination in order for it to work it works great for me.
Thaaaaanks really you are awesome, just what I needed I wanted
Great! It works perfectly under Win 7 on my Compaq laptop. I was missing this feature in Win 7. Microsoft should buy this app and incorporate it in the next SP.
The “Small Glass” theme seems most responsive, for some reason. Thanks Matthew
this is exactly what I needed! Great job, by the way, you should add pics to the skins dl page, it’ll help in choosing which to download. Thanks!!
Great! Just what I was looking for!
thanx Nakodari ! it’s better then my laptop aplication.
Yeah, Nick, I totally agree. Didn’t solve my problem at all, apart from the mute command, the rest is crap.
I hate it, I press my key 5 times and the indicator goes up once! Last time I had one from Acer, before I restored my computer and didn’t use the restore CDs, It changed every time, not every 5 kets, and that % thing thats at 6.25%, doesn’t do anything when I change it! VERY DISAPPOINTING!
You have to set it up correctly. I had the same problem
ok so would you mind posting how to fix it? Because I’m having the same problem and I can’t seem to figure it out.
If anyone is still wondering about this. You basically have to make the skin match the increments of your volume button.
1. Figure out what the increment is for your button. (e.g. it takes me 50 presses to get from 0 volume to 100%).
2. Go in the skins folder and edit the “skin.xml” in a text editor with admin privileges.
3. Change the value of the tag to whatever you found at step 1.
4. Save and restart the application. The OSD should now respond exactly to your key presses.
This does work, however it doesn’t modify the amount of “blocks” of the on screen display when volume is changed. When I switched the metermax value to 50 (the default amount of clicks it takes to move volume from 0 to 100 in Windows 7) the command adjusted volume accordingly, but didn’t fill all the blocks while at 100%. The Fix: modify keyboard shortcuts under Hot Key Setup in 3RVX Settings and suddenly the 6.25% works wonders. Just like a Mac. I use F9 for mute, F10 for volume down and F11 for volume up. The real question- why isn’t there any on screen display for volume in Win 7 by default?
I was looking for this all over the Web. Thank you.
I struggled a bit at your description in the end what you did there, so to add my part for others:
You have to remap the Keys in the “Hotkeys Setup” Panel. Just simply delete every entry there is (there should be 6 entrys by default. 3 for the Keyboard and 3 for the Mouse. I got rid of all of them). Then just simply setup a new key by pressing “add” and select the Action (e.g. Mute) and press the Key you want to do it. The previous (now deleted) hotkkeys where listening to a Windows OEM Command. So that would only work with predefined Media Keys. I’ve modified my Keyboard with KeyTweak to keep my favorite Gestures on every keyboards and had to remap some keys. Thats why the OEM Listener hadnt fired correctly I guess.
Anyway. Thanks aroe831 for that input.
“The Fix: modify keyboard shortcuts under Hot Key Setup in 3RVX Settings and suddenly the 6.25% works wonders”
could you elaborate about what to modify? Im not sure what to do here.
The General > Behaviour >”Custom volume change amount” setting seems only to apply to the WinKey+ and WinKey- combinations of the main keyboard. The default of 6.25% makes those key combinations step exactly one bullet up or down at each keystroke.
The additional multimedia keys for audio volume Up/Down on my Medion Eraser keyboard take too small steps, and therefor these multimedia keys need up to three strokes in order to get the volume indicator one bullet up or down, while also the indicator only pops up as soon as a bullet gets added or removed.
Far away the best tool for its kind.
But I cant download this…. 404 Not Found
Can someone help me?
Saved my search! Exactly the thing I was looking for :)Thanks.