Office 2010 Quick Access Toolbar
Quick Access Toolbar was included in Office 2003 and 2007 as well, but plays a bigger role in Office 2010. This post is will teach Home Users the benefit of Quick Access Toolbar and why you should use it and make the most out of it. In short, it is one complete crash course.
Quick Access Toolbar is included in virtually every Office product, including Outlook 2010, Word 2010, Excel 2010, and PowerPoint 2010. Before we begin, let me remind you that in Office 2007, Quick Access Toolbar was not valued much by majority of the users because every option could be accessed from the Menus(enabled by hitting Alt key). But since Office 2010 has a complete new user interface, it is time to get used to Quick Access Toolbar.
You will find the Quick Access Toolbar in the top-left side of the window. To begin, click the Customize button as shown in the screenshot below.
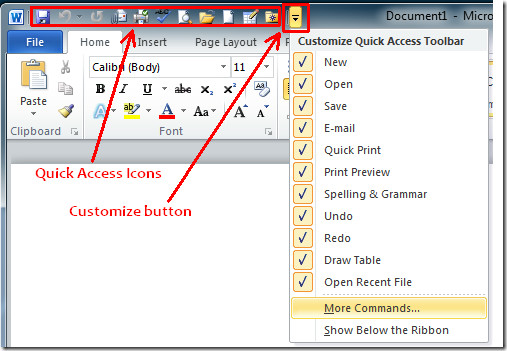
By default, there are only three quick access icons enabled, save, undo, and redo. You can enable other commands from the Customize Quick Access Toolbar menu. Once enabled, you will find their icons in the Quick Access Toolbar.
Technically, any command can be added to the Quick Access Toolbar. Click the More Commands option and a new window will open from where you can browse hundreds Popular Commands.
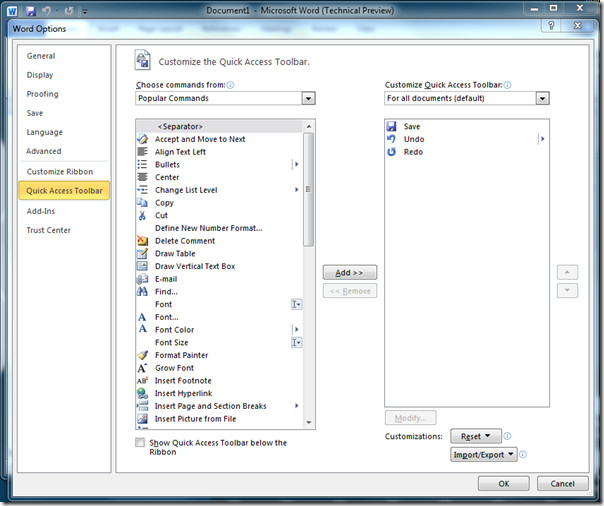
To add a command, select it and hit the Add button. You can either customize the Quick Access Toolbar for all documents or for any specific document. If you cannot find the command under Popular Commands, you can browse more commands, including Macros and those which are not included in the Ribbon, among many others.
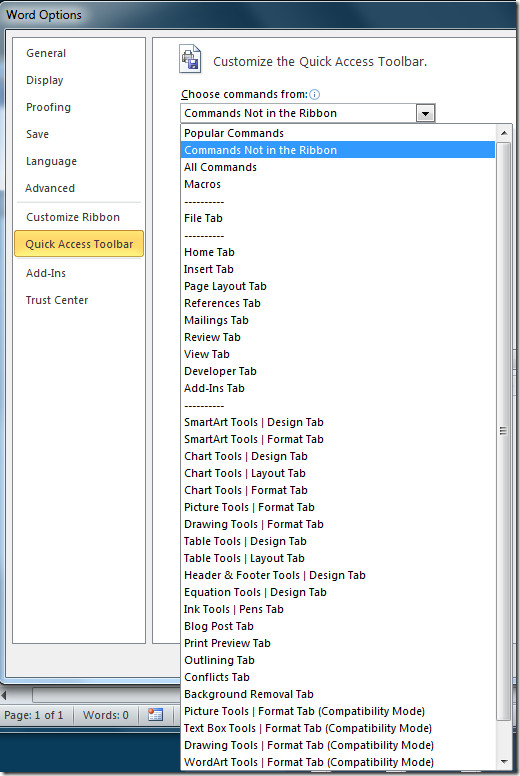
Most people find the position of Quick Access Toolbar to be quite annoying. To move it below the Ribbon, click Show Below the Ribbon option in the context menu which is just under the More Commands option(see first screenshot).
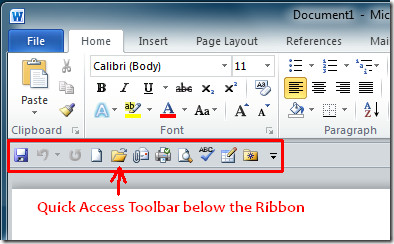
If you have migrated from Office 2007 to Office 2010, make sure you have exported all customizations. Same goes for the case where you need to move from one workstation to other workstation. Once you have the file in .exportedUI format, you can import it in just two clicks from the Customize Quick Access Toolbar window.
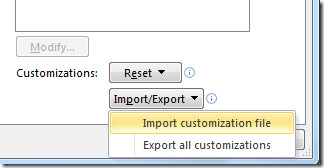

help! until recently the icons in the Quick Access Toolbar were ok, now they go when the dialogue is closed??
multiple lanes?
I like the QAT and wish I could undock it and drag to my work area.
I am a new mac user and can’t figure out how to get to the quick access toolbar config capability on Mac Office. Specifically, I want to add “save as” in Mac Powerpoint…. Can anyone help me?
Hi! If anyone know how to add a quick access toolbar in Office Word 2010, please help me to do this as I need more space in the toolbar, probably two bars like in Word 2003.
Thanks
DER IS NO FUNCTION OF QUICK ACESS BAR!!!
Try OPEN Office, it is free and just about 100% compatible with all Office product.
Same commands as before Office 2007. And can import all Office files.
Maybe not all macros will transpose but better than starting over
Hi, there…anyone know how to add the “resend message” to the quick access toolbar? it does not come up as any command and even if I go to sent mail and open the move, other action resend message, I still cannot attach that to the Quick access toolbar. I loved being able to do that in previous versions…any thoughts? it appears that the option is just no longer there at all.
Hi there, you can add ‘Resend this Message’ to the Quick Access Toolbar in Outlook 2010 following these steps:
1. Open up an existing email from either your message list or your sent items.
2. Click on the file tab and select options.
3. Click on Quick Access Toolbar and make sure that the Choose commands from field has ‘All Commands’ selected.
4. Scroll down to RESEND THIS MESSAGE to add to the QAT.
Hope thatl helps.
A one-day review of the Excel 2010 changes shows that functions I have used for 12 years to create the basic salary data now may have to be built from scratch to user specs, or programmed through the use of Macros, into the spreadsheet layouts and formatting, before one starts. No one in the staff knows how to write macro programs for statistical databases, including myself..
A caution on Excel 2010 says this:
“If you have migrated from Office 2007 to Office 2010, make sure you have exported all customizations. Same goes for the case where you need to move from one workstation to other workstation. Once you have the file in .exportedUI format, you can import it in just two clicks from the Customize Quick Access Toolbar window.”
I don’t know if this was been done when my computer programs were “Migrated”. I also don’t know if this can be done now, or redone because of course the generic IT guy just came along and loaded all the programs without asking any questions.
Technically, any command out of literally hundreds can be added to the Quick Access Toolbar. You just have to find what you were using under the old system (the names have changed and the names now appear as icons also) and build the same set of commands in the new system or write and add a micro to do multiple steps.
As a practical matter, this is new system is designed for IT or support staff to customize and standardize all business formats for an entire organization. People who are familiar with programming vocabulary. Most of the command names have changed in addition to the names being switched to visual pictures of the functions. There are so many, that enlarging the icons for better visual access for me, means that a limited number of icons can show up on the menu bar. Accessing additional functions that don’t show up on the small icons now requires three or more steps, in contrast to the click of a menu with drop-down choices which was a two step process under the old system. This can be resolved only by the use of macros or use of the tiny icons.
Quoting from a set of instructions: “Click the More Commands option and a new window will open from where you can browse hundreds of Popular Commands[sic]. To add a command, select it and hit the Add button. You can either customize the Quick Access Toolbar for all documents or for any specific document. If you cannot find the command under Popular Commands, you can browse more commands, including Macros and those which are not included in the Ribbon, among many others.”
Once you add the commands, then you have to set up an icon-related file system for them so you can recall where they are. These changes mean that the entire survey process now has to be rewritten from scratch for 2011. I not a programmer or a macro writer and I was not consulted on these changes, which have substantial impact for me.
The time it will take just to set up the system again will be hours as each formatting function must be relearned on the new system. 90% of what I do to the data is formatting for consistency to a form the business report generator can use. Unlike IT or macro using professionals, this is just a small part of what I do.
My second request would be this:
(1) I am now wondering if I can get the older version of excel reinstalled. I don’t need the new version and it’s all the same to other staff once she gets the data from me. She does her work in a different program. In addition, the years of data on earlier excel versions, if opened and moved to Excel 2010, will not be compatible with the older data files, thus limiting their use altogether. Features put into those files will be lost for good, thus jeopardizing their use in the future and losing a value-added feature that the organization’s history can add to our annual data report.
(2) The second alternative is to just use another software program other than Excel for the statistics.
My third Request, regardless of whether the customizations I use were imported or whether I have to start from scratch, would be this:
If the use of buttons is the future I am going to require a much larger screen or two screens, in order to see the button I use for my work, as many others already have. I simply cannot see the differences in the icons well enough to recognize them without a larger screen in the office.
I ask, what is the business efficiency value to small businesses?
It appears that the maximum ‘quick access toolbar’ is only one.
Does anyone know how to create two or even three toolbars ? – one tool bar on a 21″ screen does not provide enough space and the wrap around feature is a nuisance.
I agree 100% with the two previous posters. I tried the Quick Access toolbar for several months. It’s an very extremely poor replacement for the customizable and dockable toolbars in previous versions. The older toolbars could be activated and deactivated individually, making it feasible to create new toolbars to work with different types of documents, then turn them off when no longer needed.
Plus, the icon selectino is extremely limited. There’s no way to add new one, not even letters (“B”, “C”, etc.). Also, in the older systems you could place text on an icon button, if that’s what you wanted. No text allowed in 2007.
I’m sure I will have to “upgrade” one day, but Office 2007 is proof that newer is not always better.
The reason that the majority of users did not value the Quick Access Toolbar was NOT “because every option could be accessed from the Menus” (if you could find find what you want).The reason is that the Quick Access Toolbar is a poor replacement for the customizable toolbars of Office 2003 and before.
Absolutely right! Users miss the Office 2003 customizable toolbars. You had MULTIPLE toolbars and you could also customize the icon images. Office 2007 went years back on this respect. Hope Office 2010 supports advanced customization.