MTE Locker: Password Protect Files/ Folders & Create Encrypted Archives
If your computer contains sensitive files, you can protect them using the default Windows user protection or other PC locking software. It will lock down your entire computer, and anyone without a password will not be able to access it. However, if you have to share your computer a lot, telling your password to other people and changing it every time can be a bit annoying. Other than that, you will also have to remain around the person to ensure that they are not going near your personal files. There are a lot of paid tools out there that allow you to take care of sensitive information stored in files and folders, but free security tools either don’t have the complete set of options or are limited in the number of files or folders that they can lock. MTE Folder Locker is an application for Windows that allows you to lock your personal and sensitive files and folders with a password. You can also create encrypted archives of multiple files. More on MTE Folder Locker after the jump.
Before you can start using the application, you will have to activate it using a free activation code. To get your free activation code, click Generate Code Free and get the code from the corresponding web page. To keep using the application, you are also required to re-enter a new activation code after every 14 days, which is a minor inconvenience nonetheless.
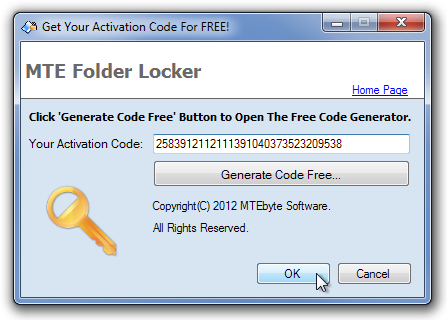
Once the application is activated, enter the Master Password that can be used in case you forget any of the individual passwords for files and folders.
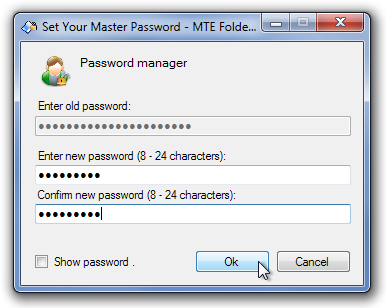
The main interface of MTE Folder Locker has easy access buttons at the top for Change Password, Create Encrypted Archive, Extract Encrypted Archive, Lock Folder, Unlock Folder, Secure Hidden Files and Folders, Options and View, the folder list appear in the left pane, while their contents appear in the right pane.
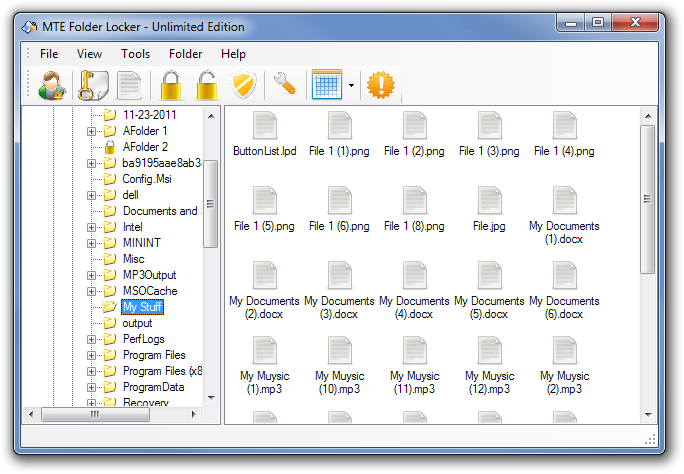
Right-Click a folder and select Lock Folder to lock it. The Lock Folder window allows you to choose Control Panel, My Computer, Programs, Recycle Bin etc as the Locker. Select Lock, select a password and click OK to secure the folder.
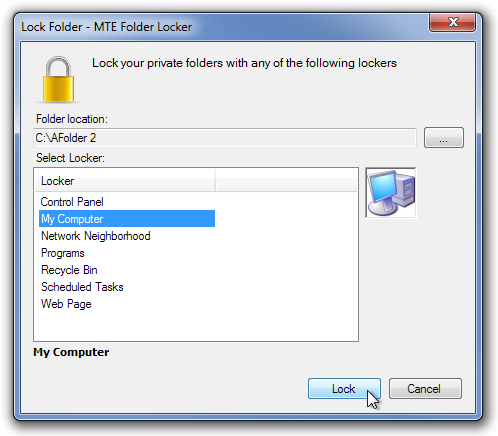
The folder will appear with the icon of the selected “Locker.” Clicking it will take you to the select ‘Locker” instead of opening contents of the original folder.
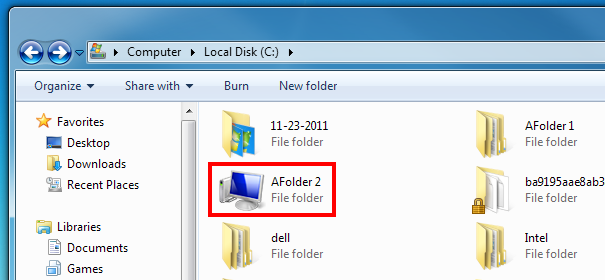
Choose Create Encrypted Archive from the top to choose individual files and make an encrypted archive of all the selected files.
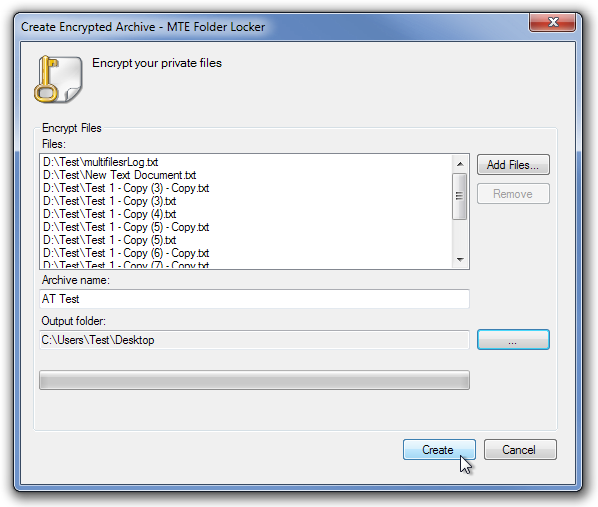
The System Security option allows you to disable default system options, such as Show Hidden Files, Folder Options Menu and Hide Protected Operating System Files.
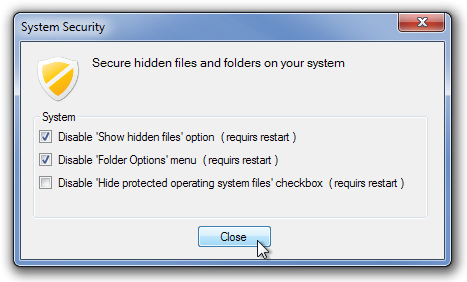
MTE Folder Locker works on both 32-bit and 64-bit versions of Windows XP, Windows Vista, Windows 7 and Windows 8.
