MoveBOT Schedules Recurring Copy, Move & Delete Operations on Windows
“Why do it yourself when you can get the computer to do it?” As a computer geek in-the-making, it still surprises me just how much there is to that simple rule of thumb. For example, why go through the grind of copying and pasting files from one folder to another, or between your hard drive and portable drive, when MoveBOT can do that for you in a heartbeat? You can set the app’s timer anywhere from a few minutes to over a hundred days from now. You can also move files instead of copying them, and even have a particular source directory trashed or permanently deleted, all on a schedule.
The link at the bottom of this post will take you to MoveBOT’s download page. If your Italian isn’t particularly fantastico right now, just hit the download link marked ‘ENG’. The app has a clean, newbie-friendly interface. In the first text field, enter (or browse for) the source directory. Similarly, enter the destination directory in the second text field. From the options on the right, you can specify what operation you’d like MoveBOT to perform: copy, cut, trash or delete files from the source folder. The last two of these actions don’t require a destination folder so, needless to say, the second text field will automatically get disabled when you want to trash or delete a particular directory.
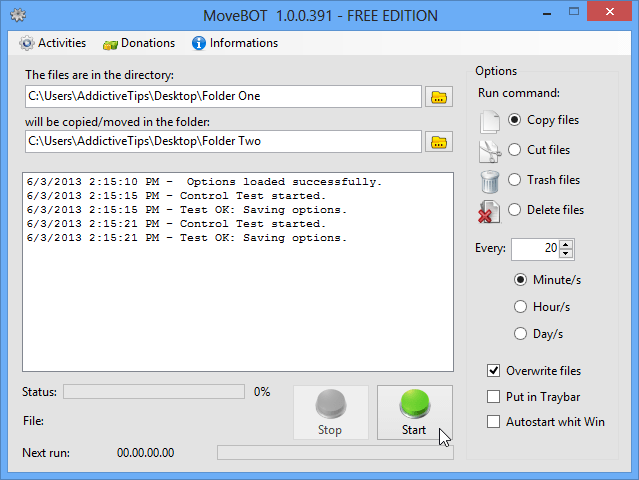
If you want to set the application to repeat a process after an interval, you can specify how much time in ‘Every’. Just choose between ‘Minute/s’, to ‘Hour/s’, or ‘Day/s’, in order to schedule an operation, and hit ‘Start’ to perform your intended function.
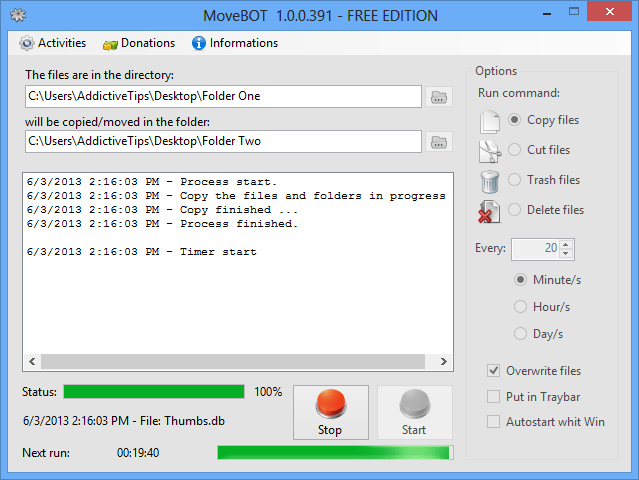
MoveBOT displays a process log in the interface’s main window. The ‘Status’ bar lets you know of the progress, and the ‘Next run’ countdown timer shows you how much time there’s left before the process repeats itself, with the second bar next to the timer illustrating the same information graphically. If you’d like to cancel the scheduled execution, simply hit ‘Stop’, and MoveBOT will reset itself.
Keeping ‘Overwrite files’ checked is important if you want MoveBOT to replace similarly-names files in the output directory. To minimize MoveBOT to your system tray, check the ‘Put in Traybar’ option. Clicking the icon once will open the interface. If you’d like MoveBOT to launch automatically as soon as you log in your system, make sure you have ‘Autostart whit [sic] Win’ selected.
MoveBOT is free, but a donation window pops up every time a process completes itself. While not particularly annoying for one-time processes, you might consider permanently disabling it, especially if you’re planning on using the app often. A small donation to the developer, either through the popup or via the ‘Donations’ button in MoveBOT’s toolbar, can take care of that.
