Move Current Window to Virtual Desktop With Hotkey (Windows 10)
Virtual desktops in Windows 10 are a bare-bone feature. Third-party apps allow you to name virtual desktops and jump straight to one without cycling through them all. The built-in keyboard shortcuts for the virtual desktops are basic. To move a window to a virtual desktop, you have to first go to the Task View. zVirtualDesktop is a Windows app that lets you move the current window to a virtual desktop with a hotkey. You don’t have to go to Task view first. You can move the current window to a virtual desktop and switch to it. Alternatively, you can just move the window and remain on the current desktop. The app also supports hotkeys for pinning apps and lets you set a different wallpaper for each desktop.
Download and run zVirtualDesktop. It will add a number indicator to the system tray to indicate which desktop you are on. There are quite a few other apps that do this so this is hardly what makes zVirtualDesktop unique.
Move Current Window
Once you have the app running, you move the current window to a virtual desktop with the shortcut;
Win+Alt+Desktop Number
You can move the current window to a virtual desktop and switch to that desktop with the shortcut;
Win+Ctrl+Alt+Desktop Number
The app only responds to numbers on the number pad. If you’re trying to move a window to desktop 3, you have to press the three on your number pad and not the 3 above the letter keys on your keyboard.
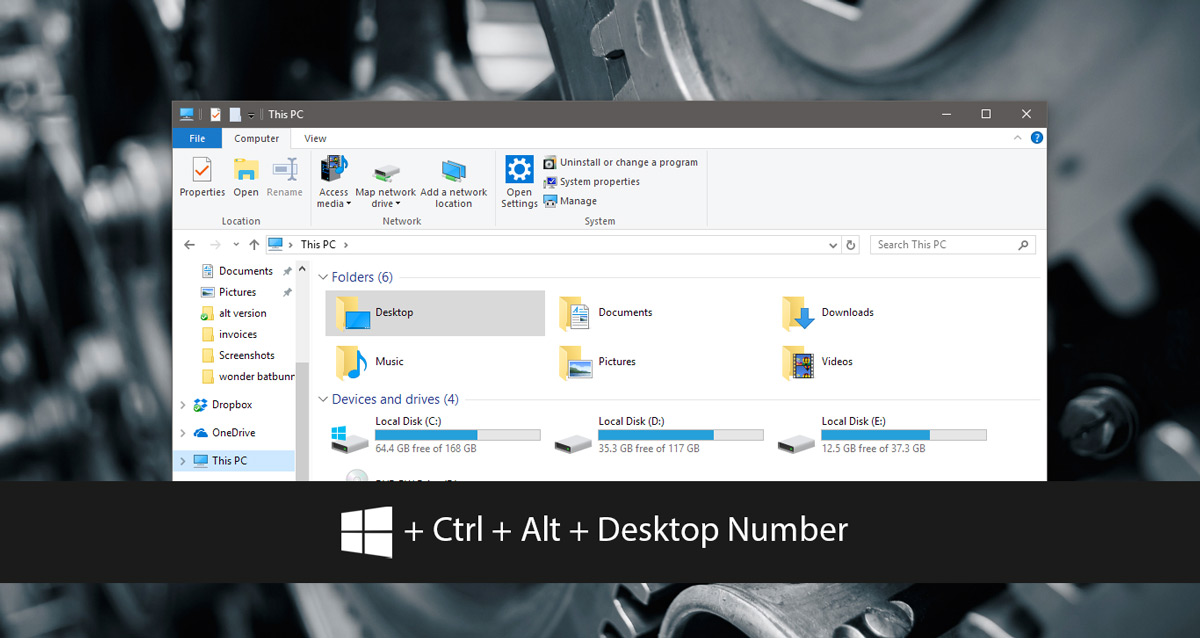
Set Different Wallpaper For Virtual Desktops
Win 10 Virtual Desktop Enhancer is a popular app that enhances virtual desktops in Windows 10. One of its features allows you to set a different wallpaper for different virtual desktops. Unfortunately, the app doesn’t have a simple GUI to this. This is where zVirtualDesktop has an edge over it. It lets you set a different wallpaper for virtual desktops via a simple GUI.
Right-click the app’s system tray icon and select ‘Settings’. Go to the Wallpaper tab and select the wallpaper you want to set for each virtual desktop.
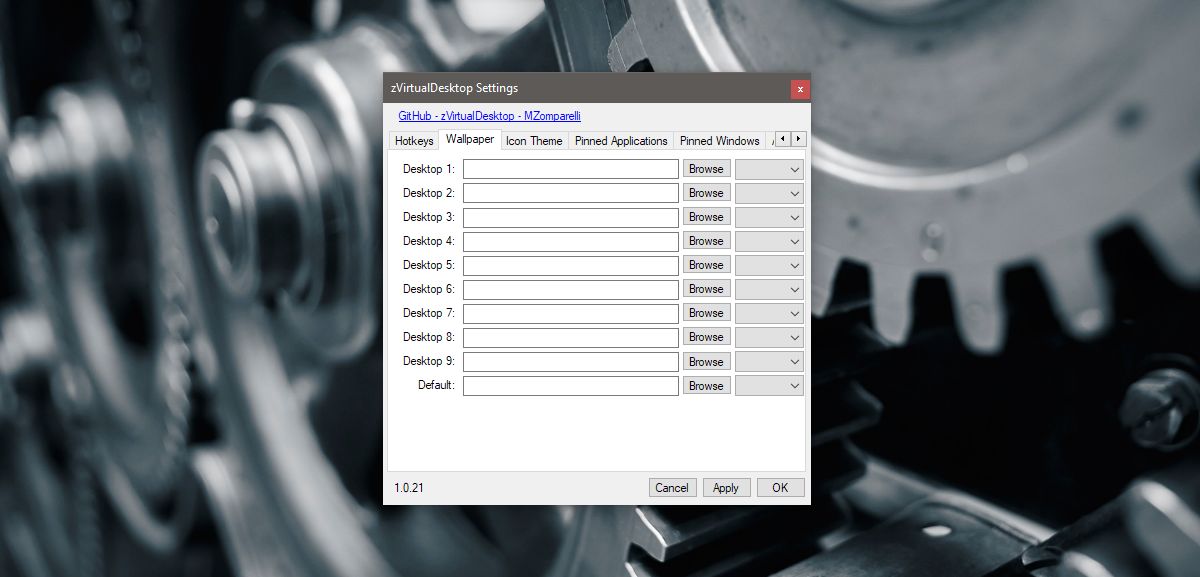
Pin And Unpin Apps
Windows 10 lets you pin apps and windows to a virtual desktop. zVritualDesktop lets you do that with a hotkey. It lets you pin the currently active window or app to a desktop.
To pin/unpin a window, use the shortcut;
Alt+Win+Z
To pin/unpin an app, use the shortcut;
Alt+Win+A
Move All Windows To Current Desktop
zVirtualDesktop also lets you move all windows open across different virtual desktops to the current desktop. There is no hotkey for this. To move all windows to the current virtual desktop, right-click the app’s system tray icon. From the context menu, select the ‘bring all windows here’ option.
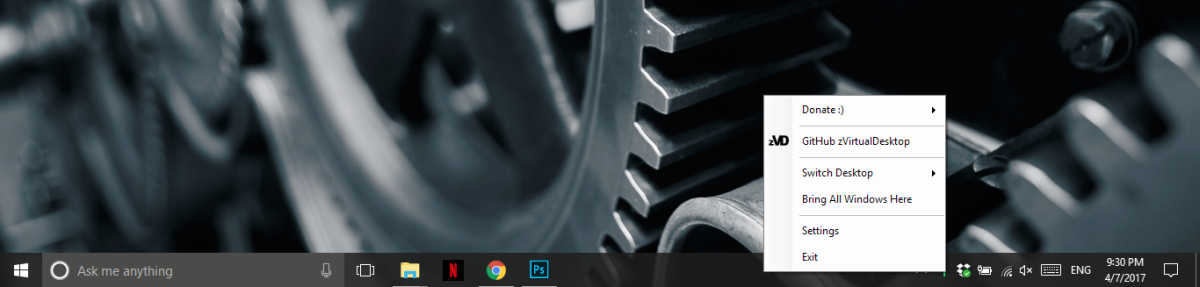
zVirtualDesktop is feature rich. Some of its features are supported in Windows 10 such as switching to the next or previous desktop. Others are true improvements to Windows 10 virtual desktops.
If you have trouble keeping track of the keyboard shortcuts, or you want a GUI for pinning apps and windows, go to zVirtualDesktop’s settings. The app’s settings panel has a ‘Hotkey’ tab as well as a ‘Pinned Applications’ and ‘Pinned Windows’ tab that you can edit.

Just a suggestion: WS Display Settings by WizardSoft does this too and more, including Window management (move, resize, instant dragging etc)
v1.0.22 lets you create a hotkey for “bring all windows here”. Great review and I’m glad you like. You forgot to mention all the icon choices 🙂