How To Move All Off-Screen Windows To Your Main Screen
Microsoft has been working to improve multiple-monitor support in Windows. Windows 10 is marginally better than Windows 7 in this regard. Microsoft is taking baby steps as it slowly improves multiple-monitor support on its desktop platform. There are still some bugs to iron out, and some of them are pretty old.
One very common problem with using multiple monitors is that if you disconnect a monitor, some app windows don’t return to your main display. These windows continue to appear on the other, now disconnected monitor for some reason. If you close and open the app, it still remembers the last display it was on. There doesn’t seem to be a way to move an off-screen window to your main display. You can, however, use the Win+Arrow keys to move an off-screen window to your main display.
Frustrating? There’s an easy fix
Even when an app window is off-screen, you still see its icon in the Taskbar. This icon tells you which windows are in focus and which are in the background. The Win+Arrow key shortcuts let you snap windows to the left or right. In a multiple-monitor setup, this shortcut lets you move a window between displays.
To move an off-screen window to your main display, click its Taskbar icon so that the app is in focus. Then, use the Win+Arrow keys to move it to your main display.
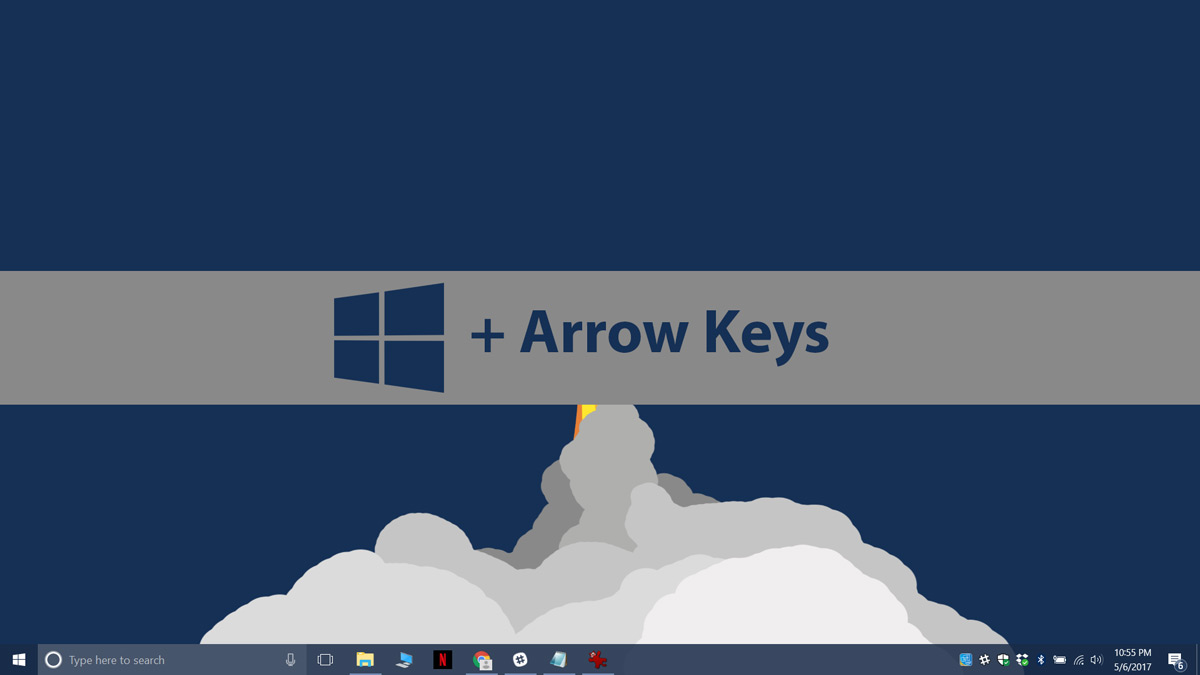
If your second display was connected to the right of your main display, use the Win+Left Arrow keys to move it to your main display. You will have to tap this shortcut twice. The first time you tap it, it will snap the window to the left of the ghost display. When you tap it a second time, it will move the off-screen window to your main display.
Likewise, if your second display was connected to the left of your main display, use the Win+Right Arrow keys to move it to your main display. The same rules as before apply here. You will probably have to tap the keyboard shortcut twice because the first time will snap it to the right of the ghost display.
The Win+Arrow key shortcuts are basically shortcuts for snapping windows to the edge of your screen.
This shortcut has another function, though; it can move windows between monitors. When you disconnect a second display, all app windows open on it should move to the main display. Unfortunately, that doesn’t always happen because some apps don’t play well with multiple monitors and Windows can’t force them to.
The ‘New File’ window in Photoshop sometimes acts this way. There are likely other apps out there that have the same problem.

Unfortunately, the suggested Win + Arrows does not do anything when Firefox gets stuck on a “ghost” display. Basically, there is no way to use Firefox in this situation… And why would anyone resort to blaming the apps that “some apps don’t play well with multiple monitors and Windows can’t force them to”? — Is it not the job of the Operating System to manage the apps?
Thank you. This solved my problem in windows 10.
Hello
You can use Win+Shift+Arrow keys to move a window from a screen to the other without needing to do it twice.
Agreed – for multiple monitors. Sometimes, however, when a window decides to minimize in your current display (say you don’t use an external monitor and only have one desktop) using Win + Arrows helps you do it, whereas Win + Shift + Arrows does something else.