Mosaizer Pro: Photo Mosaic Maker With Elegant Design & Great Results
Mosaic photography needs no introduction. This ancient art is a paradigm of meticulous arrangement of small objects such that the final output appears close to the actual object that you wanted to conceive. In tech world, however, you can use a slew of different software that employs all the mosaic effects and techniques on its on, leaving users with less tinkering and more amazement. Just a few days ago, we covered Foto-Mosaik-Edda, a mosaic tool that was both powerful and feature-rich. Even though it left us impressed, there were some nuisances – the application was not so user-friendly, and the mosaic result wasn’t extraordinary either. If your reaction was somewhat mixed like ours, then you can give Mosaizer Pro a shot. Not only does it produce quality mosaic photos, but is also filled with sufficient number of settings and options, stylish and friendly UI, and then some more. If you love eye-candy, then you’d be also pleased to find variety of selectable skins that the developers have thrown in. Let’s find out, after the break, if it’s a worthy replacement for your existing mosaic application.
Quite obviously, there is no use of aesthetics if the application doesn’t perform as it should, but interestingly, Mosaizer doesn’t disappoint on both fronts. When you launch it for the first time, we recommend heading over to View menu and toggle all the available tools (Patterns, Specials, Colors, Masks and Post-process) before you start working on your photos. In addition, click the Special functions menu and make sure Start Wizard is disabled, which, in turn, will unlock all the advanced settings to play with your photos.
To start working on your mosaic, the first thing you need to do is add the source image. Click File menu followed by New and select your input file. The application automatically selects the My Pictures folder under your User Library for the image database to be used in your mosaics. Should you need to manually select your library or make changes to existing one, click Library menu and then New. Now, simply choose your destination folder for image database and click Make Library.
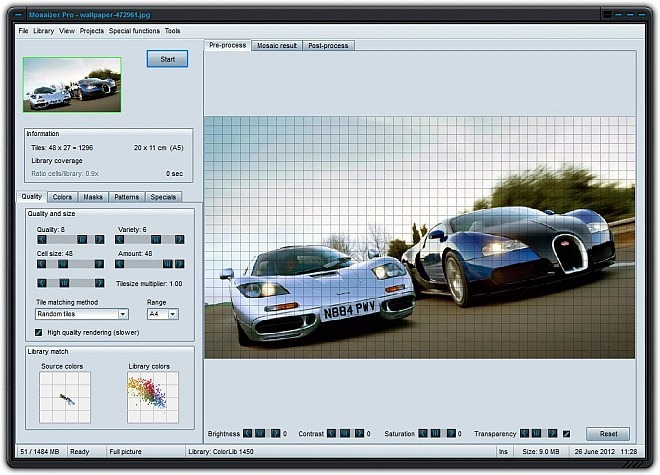
The application lets you configure a wide array of settings for your mosaics. All the settings are divided among Quality, Colors, Masks, Patterns and Specials tabs, placed to the let of the application interface. While Quality and Colors contain most of the basic options that are commonly found on other mosaic tools – for instance, setting up picture amount, cell size, blend, colorize etc – the real fun starts under Masks tab, where you can overlay various mask patterns over your images. Furthermore, aside from the basic rectangular grid, you can change mosaic pattern under the Patterns tab, which houses three additional designs, namely Circle, Spiral and Hexagons. What’s more, check the Pre-process tab, too, from where you can control Brightness, Contrast, Saturation and Transparency of the mosaic. When you have gone through all the settings, click Start button to process the image.
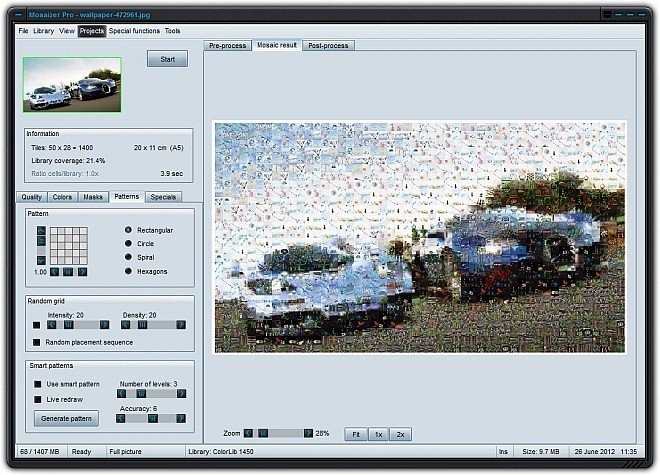
It’s worth mentioning that the application also enables you to apply Colorize and Blend effects at post processing. This is quite helpful to fine tune the final output. Earlier in the review, we stated that you may also switch among various application skins. To change your current skin, click Tools > Skins, and then select your desired skin pack from among Bionix, Gamestyle, iMetal dark, IPX, Optima, Fine vector, VisionEx and more. To save your mosaic, simply click File > Save, and then select output folder, file name and file format (JPEG or BMP) to save the current image.
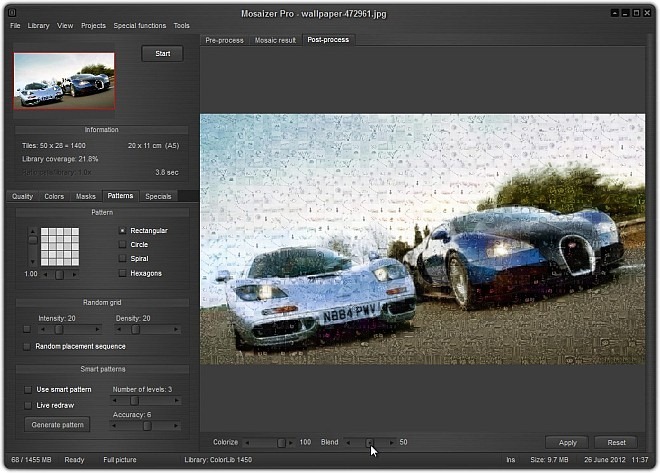
To say the software is good would be an understatement, so we choose to sum up our review with ‘awesome!’ Not only does it contain plentiful settings and options, but also, the final mosaic is nothing short of marvellous. The icing on the cake are all those various skins packs for the beauty connoisseurs. The application works on Windows XP, Windows Vista, Windows 7 and Windows 8.
