How To Monitor High Ping On Windows 10
When we talk about internet speed, we often look at download speeds and nothing else. If you have a 50mbps connection, then you supposedly have a very fast connection. While speed is important, it’s not the only factor that matters. For example, a 50mbps connection means you can download large files quickly and stream media. It doesn’t necessarily mean you can play online games without any lag. For that, you also need low ping. Here’s how you can monitor high ping on Windows 10.
What Is Ping?
Ping is the amount of time it takes for you to communicate with another computer or network. In our case, it’s the time it takes for your computer to connect to a website or a game server. It’s measured in milliseconds and the lower it is, the better. If you have high ping rates, then your internet will be slow regardless the speed you’re getting.
Think of it this way; if you’re driving a Lamborghini on a dirt road, it isn’t going to matter how fast your car can go. You’re on a dirt road and it’s going to slow you down regardless. Your internet speed is the car in this example, and the dirt road is the ping rate.
Monitor High Ping
You can monitor high ping on Windows 10 with a simple PowerShell script. This script has been written by Reddit user jantari.
Open Notepad and paste the following in it. Save the file with the extension PS1. Run it and the script will check your ping every ten seconds. If the ping is greater than 100ms, it will tell you that it is high.
while ($true) {
$ping = (Test-Connection 8.8.8.8 -Count 1).ResponseTime
if ($ping -gt 100) {
Write-Host "$(Get-Date -Format HH:mm) - HIGH PING ($($ping)ms)!"
}
Start-Sleep 10
}
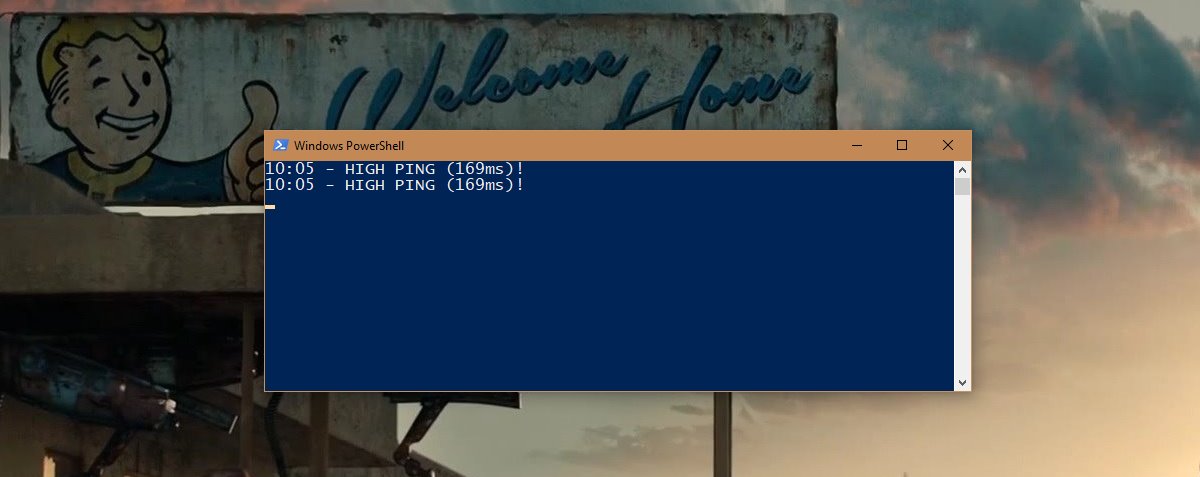
Editing The Script
There are three variable in this script; time, server, and ping rate. You might want to check the ping rate less or more frequently. Similarly, 100ms might not be high for your needs. Perhaps you only need to know when the ping is 150ms or 200ms.
To change how often, in seconds, the script checks ping, edit this line;
Start-Sleep 10
Replace the ’10’ with the number of seconds the script should run a ping check.
To edit the ping threshold, edit this line and replace the ‘100’ with whatever is a reasonable ping rate for you for example 150
$ping = (Test-Connection 8.8.8.8 -Count 1).ResponseTime if ($ping -gt 100)
This script pings the Google DNS server as evidenced by the 8.8.8.8 in this part “$ping = (Test-Connection 8.8.8.8 -Count 1)” of it. if you want to ping a different server, for example a game server, you can edit this line and replace the 8.8.8.8 with the server’s address.
$ping = (Test-Connection 8.8.8.8 -Count 1).ResponseTime if ($ping -gt 100)
