How to fix Minecraft LAN games not showing up
Minecraft can be played online. There are thousands of servers that you can join and play on. If you don’t want to play online, you can play offline and you can create a local game. Minecraft players that are connected to the same network/router as you can join the local game but it will not be visible to players outside the network. Connecting to a LAN game is easy; Minecraft will list them inside the game. You only have to select a game and you’ll be connected.
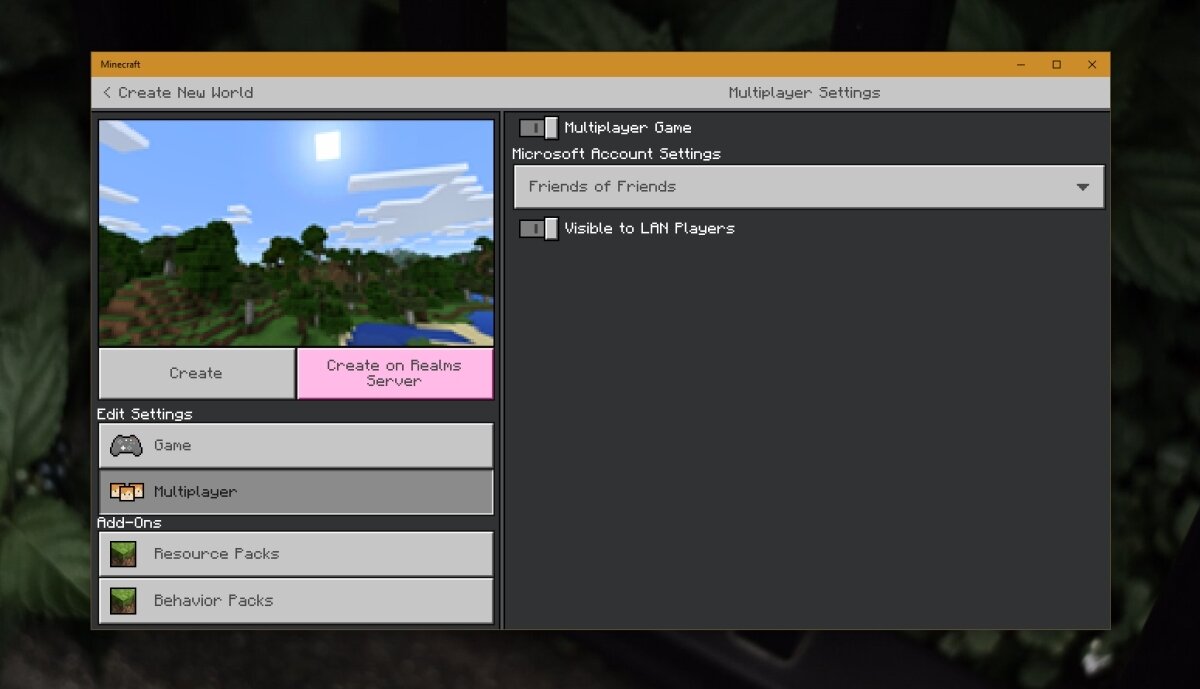
Minecraft LAN games not showing up
You can create a Minecraft LAN game in both the Java version and the Bedrock version. You can use any seed value but the important thing is that you open the game up to the LAN. There is a dedicated setting for this.
- Open Minecraft.
- Click Create new to create a new world.
- Select the Multiplayer option.
- Turn on Multiplayer.
- Enable the Visible to LAN players option.
- The game will be visible to other players on the LAN.
If you’ve opened a game to the LAN but other players cannot see it, try the following fixes. Try them on both the host computer and client/other computers trying to join the game.
1. Check Windows firewall settings
Windows Firewall may be blocking incoming and/or outgoing connections to the game. You need to whitelist Minecraft so that the connection isn’t blocked.
- Open Control Panel.
- Go to System and security>Windows Defender firewall.
- In the column on the left, click Allow an app or feature through the Windows defender firewall.
- Click Change settings.
- Look through the list of apps and enable public and private access for Minecraft.
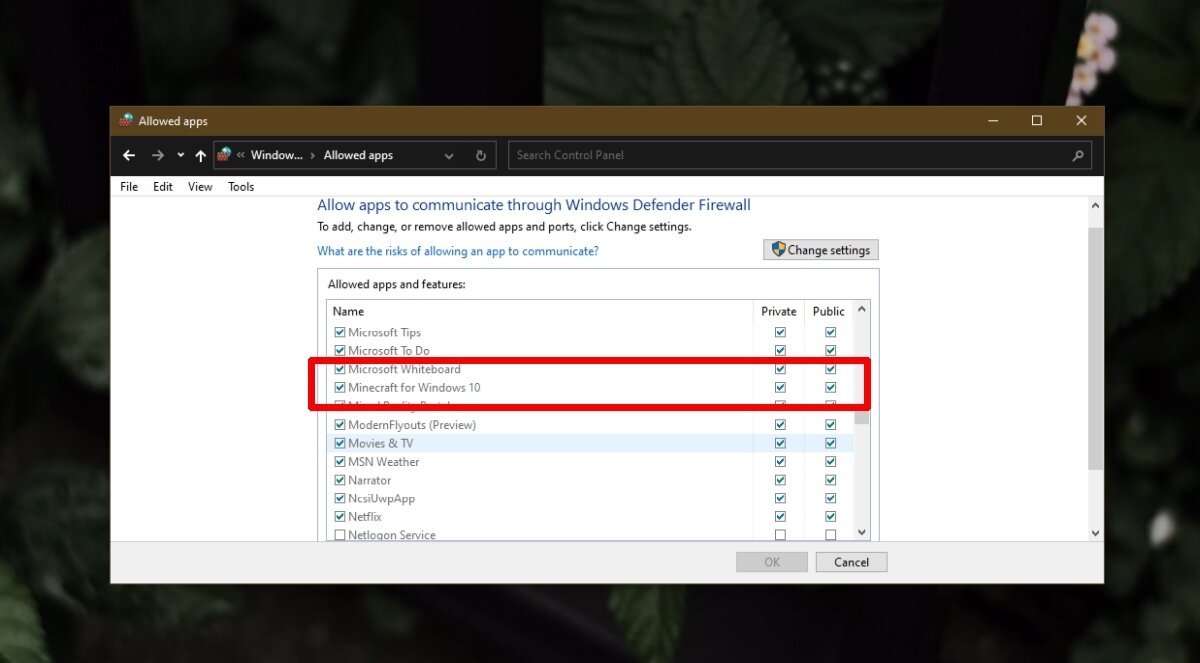
2. Check antivirus settings
If you’re using a third-party antivirus i.e., something other than Windows Defender, check its firewall settings. Whitelist Minecraft in the anti-virus. You can also try switching to Windows Defender. It doesn’t block Minecraft connections by default.
3. Enable network discovery
Make sure your computer, and the computers that are trying to join the LAN game are both discoverable on the network.
- Open the Settings app with the Win+I keyboard shortcut.
- Go to Network and internet.
- Select the WiFi tab.
- Click Manage known networks.
- Select the network you’re connected to and click the Properties button.
- Set Network discovery to Public.
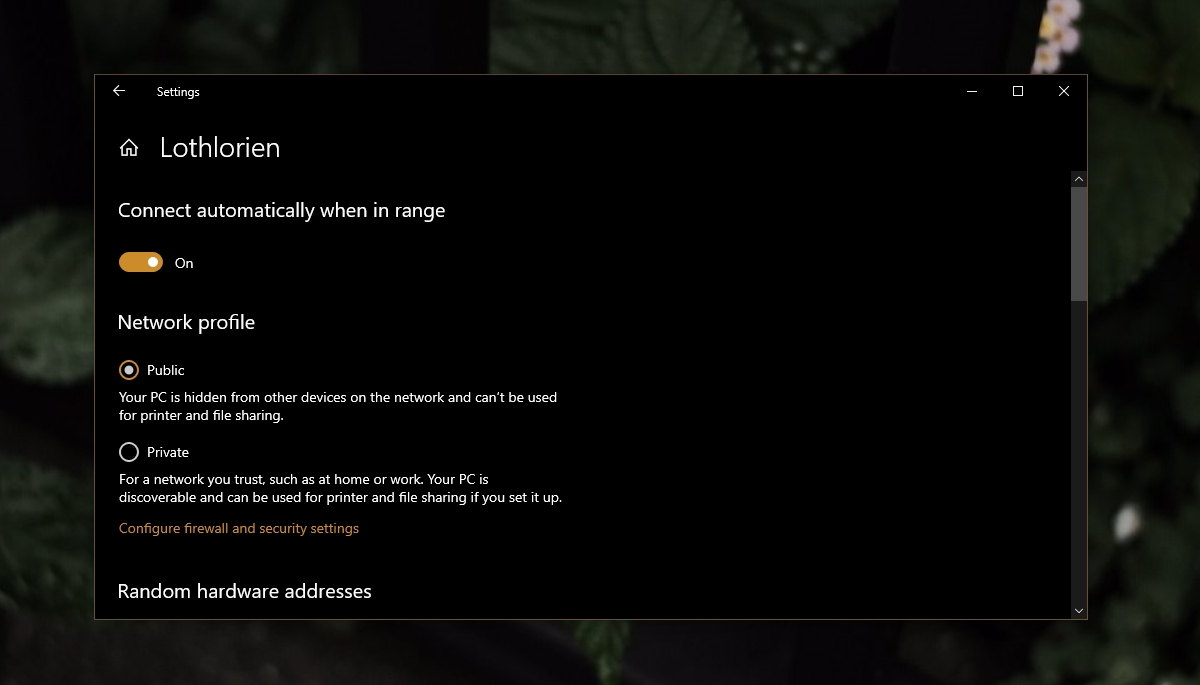
4. Disable AP isolation from router
AP Isolation is a network setting that is enforced by your router. You must change this setting by accessing the router’s admin panel.
- Open Command Prompt.
- Run this command:
ipconfig - Note down the Default gateway IP.
- Open your browser and enter the IP address you noted.
- Sign in with the admin username and password.
- Look for the AP Isolation setting and disable it.
- Restart the router.
Conclusion
LAN games are a great way to play with friends. There is considerably less lag than if you were to play on an online server and for many players, it’s more fun when everyone is in the same room.
