How to fix Minecraft: error with account on login
Minecraft, when played online, requires that users sign in to their account. Users have to sign in with their Microsoft account and generally, once they’re signed in, they will remain signed in. If you change the password to your Microsoft account, or make other security related changes to the account, you will be force signed-out of everything, including Minecraft.
Fix Minecraft: error with account on login
Signing into Minecraft is easy; you click the sign in option, enter your Microsoft account email and password, authenticate with any 2 factor authentication app that you may have set up, and you’re good to go.
If you’re trying to sign in to Minecraft, and get an error with the account message when you do, try the fixes below.
1. Verify login information
Check if you’re entering the correct email and password. Visit your Microsoft account page in a browser and log in. If you’re unable to login, chances are that you’re entering incorrect credentials. Try account recovery to find the correct email or try recovering the password.
Once you have the correct email and password, use it to login to Minecraft.
2. Quit and re-open Minecraft
Try restarting Minecraft, and your system. It can fix login issues and it’s a simple fix to try. Try quitting the app first and opening it again. If that doesn’t do the trick, restart the system and then open Minecraft.
3. Use the official launcher
If you’re using the Java edition of Minecraft, make sure you’re using the official launcher. It may be tempting to use a third-party launcher but it could be why you’re unable to sign in. Use the official launcher and sign in to Minecraft. Once you’re signed in, try using the third-party launcher after.
4. Check network settings
If you’re able to login to your Microsoft account outside of Minecraft, but get an error in Minecraft, it may be a network error.
- Open Control Panel.
- Go to System and security>Windows Defender Firewall.
- Click the Allow an app or feature through Windows Defender Firewall option in the column on the left.
- Look through the list and make sure Minecraft is allowed to communicate over both public and private networks.
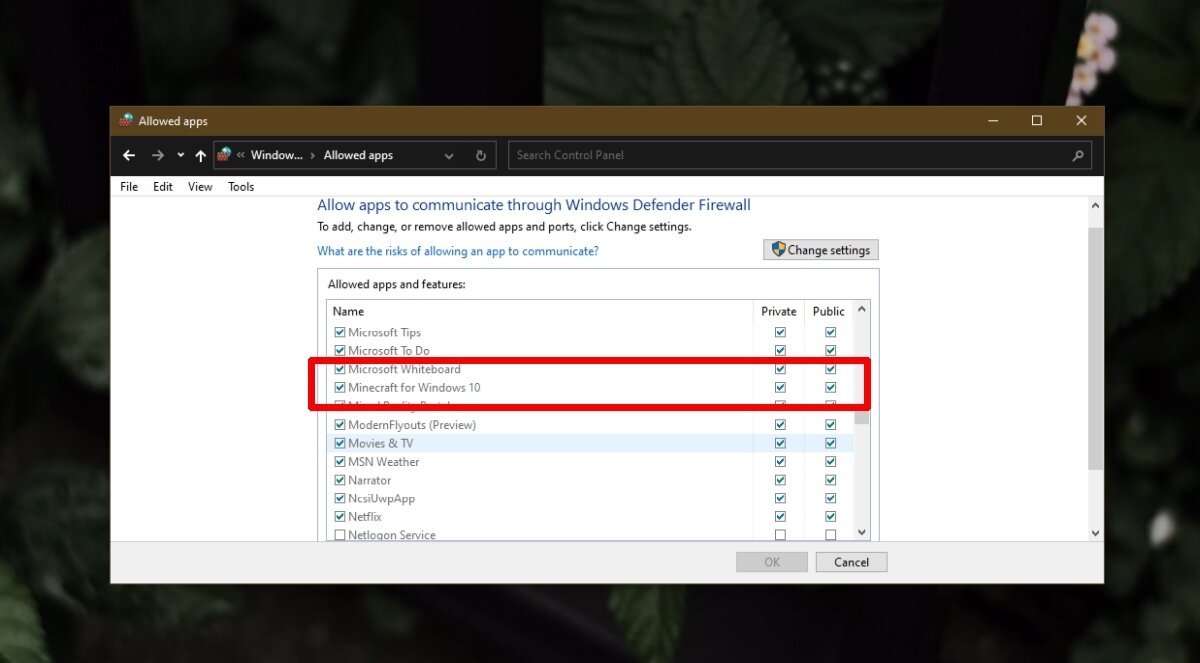
5. Update Minecraft
Update Minecraft. The Java version doesn’t update automatically and the Bedrock/Windows 10 version may not have updated automatically despite being able to. Update the app and then try signing in.
6. Disable proxy/VPN
Minecraft rarely requires a proxy or VPN unless you’re using it where it will be blocked e.g. School or work. If you’re playing at home, and you have a VPN or proxy enabled, disable it and then try signing in. Once you’re signed in, you can always enable the proxy/VPN again and then continue to play.
Conclusion
Minecraft’s sign in problems tend to be sporadic. They may appear at random and go away on their own. If you still cannot sign in, try waiting a few hours before you try again.
