Mikogo Is A Free LogMeIn Alternative For Screen Sharing & Remote Access
LogMeIn is one of the most popular remote desktop screen sharing tools, letting desktop and mobile users easily access and share their screen remotely via the web or native applications for the supported platforms. A few days ago, however, the company pulled the plug on its free accounts for both new and existing customers, raging its freemium user base and industry pundits alike. The company no longer offers free registration to new users, while existing free account holders were politely asked to either pick a paid plan or switch to another service. If you’ve been looking for an alternative, try Mikogo – a LogMeIn-like screen sharing app for Windows, Mac, Linux, iOS, Android and web.
Mikogo is really simple on surface, both from its aesthetics and usage perspective. Sporting a ubiquitous design on all supported platforms, I really liked how Mikogo puts everything together in the simplest way. Getting started with the service is very easy too. Here’s how it works:
For simply joining a screen sharing session created by someone else, you don’t need to have an account with the service. Though if you want to share your screen with someone else remotely, you need to create an account first. Just visit its website via the link provided at the end of this post, and navigate to the registration page.
You will be asked for your name, email address, a custom password and phone number to grant you access to the service’s feature set. Once signed up, Mikogo also sends you an confirmation email.
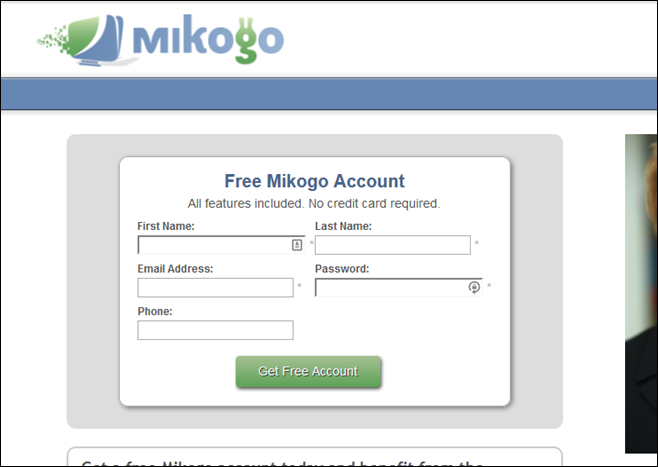
The next step is to download Mikogo’s application for your platform. Desktop users will need to download the appropriate Windows, Mac or Linux app for launching remote sharing session, while those who plan to join in can also do so via the mobile apps for iOS or Android, in addition to the web.
After creating an account and downloading the app, sign into it with the email address and password you used to register with the service.
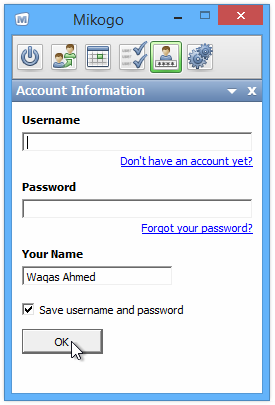
You will then be taken to the program’s home screen, from where you can immediately start a new session. Mikogo also enables you to schedule screen sharing sessions and make them accessible at a future date, which is a great feature that can come handy to pre-schedule online meetings. To start a new session immediately, click the small power button on the left side, pick your session type from the drop-down menu, and hit ‘Start Session’.
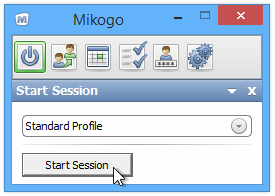
Each session has a unique 9-digit session ID that makes it possible for others to join in, allowing you to share the screen with only selected people. You can also lock a session so that no additional participants can join it.
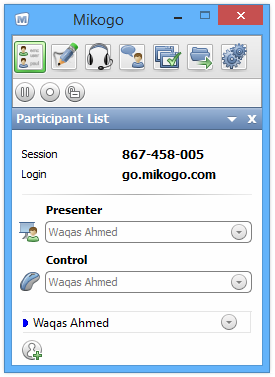
Now all you need to do is simply share the 9-digit code with the people you want to share the session with. To join the session, the recipient(s) can navigate to go.mikogo.com, enter the 9-digit session ID and click ‘Join Session’. There are two different connection methods using which one can join the session. Connection Program gives wider control to the remote session such as allowing users to control the keyboard and mouse of the shared screen. HTML Viewer, on the other hand, lets the participant only view the screen.
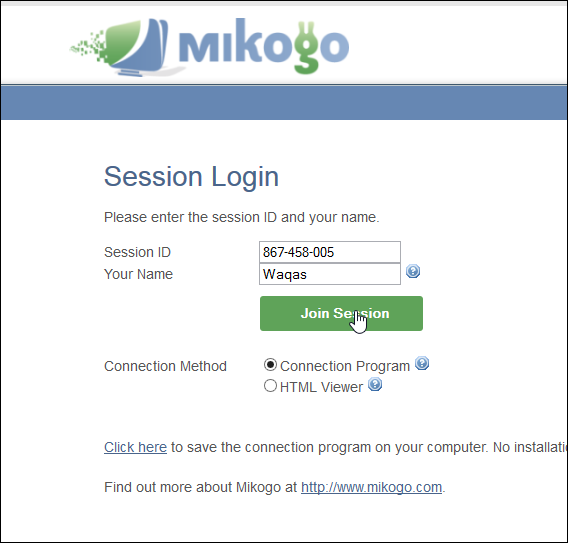
You can visit the link below to learn more about Mikogo, including its paid plans and other features.

Mikogo sounds decent, but you get what you pay for… Though it initially cost me up front, I’ve been hooked on RHUB’s all-in-one setup.
this is not like logmein where you can remotely access another pc without the user at the other end initiating the communication.
This is just like Crossloop and all the other run of the mill services.
Hi Waqas, thanks for the write up on Mikogo – great to hear that you liked the design and easy setup of the software. We’re getting ready to soon release the next Mikogo version which will include the official launch of our VoIP feature – let me know if you would like more info on that.
Cheers!
Andrew