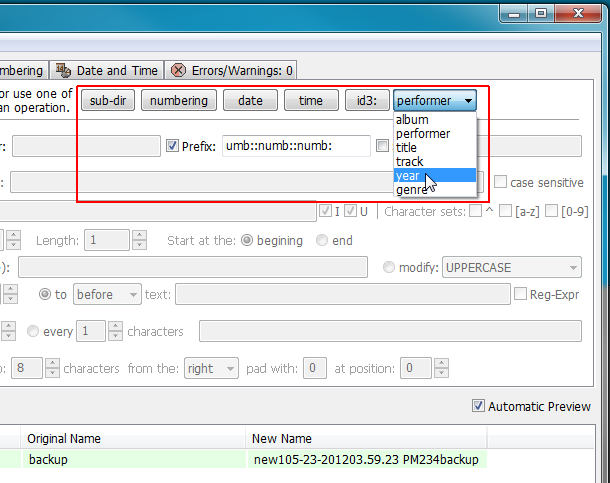Metamorphose: All-In-One File & Folder Renamer For Windows, Mac & Linux [Review]
Previously, we’ve reviewed many batch file-renaming applications like ReNamer, NameChanger, File Grinder, and many more. Today, we will take a look at Metamorphose, a cross-platform, opensource batch file and folder renaming application for Windows, Mac and Linux that allows you to selectively rename files and subfolders. It supports numerical, alphabetical and roman numerical system, allows use of regular expressions (Regex), can extract dates from files and ID3 information from MP3 files. It sports a multitude of methods to edit part of a filename and append text both at the beginning and the end of names.
To begin using Metamorphose after it’s installed and running, enter the path of the folder that contains the files and folders you wish to rename. You can add files/folders by either using the Browse button or using the built-in file explorer on the left. Once files/folders have been added, you can choose whether to list folders or files or both in the right listing pane (used for selection) by using their respective checkboxes (present underneath the Browse path). You’ll also find the Walk checkbox, All and None buttons next to them. Walk means to list all files within the current folder, and their subfolders for selection.
Clicking the All button will select all listed files for renaming (the renaming list is shown in the bottom pane), while selecting the None button will select none of the listed files for renaming, leaving it all clear for your manual selection. The filter textbox is used to filter the files in the folder using a text string (it can search for both files that have the string or not). You can even enable the Regular Expressions (Reg-Expr option) to specify the types of files you want to list down.
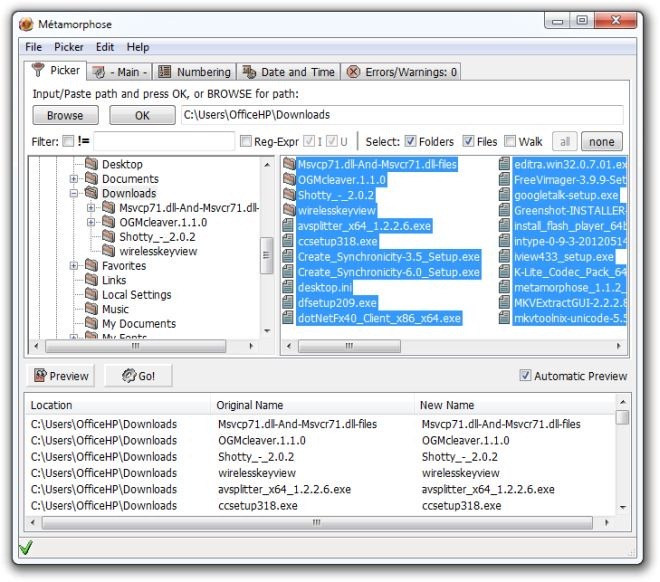
Once the files to be renamed are selected, click on the Main tab to choose how the files will be renamed. Note that the effects take place on the filename or their extension depends on which category is selected. The Dir category will add a subfolder (or multiple nested subfolders) to the location of the file and move the file there. The Prefix will add text before the beginning of the filename, while Suffix will add text at the end of the filename.
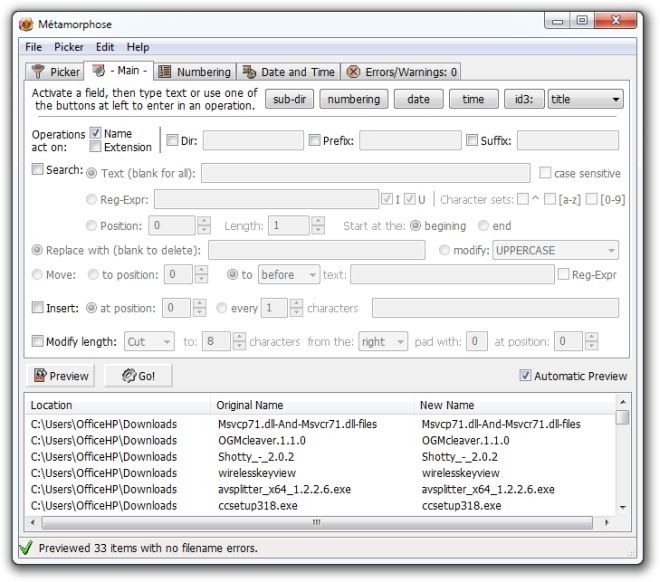
Now we come to the search functions. There are three search functions of which only one can be used at a time:
- Text; this is the normal text search box. You can choose to search text with case sensitive enabled or disabled. Leaving it blank will remove the whole file name and replace it with specified text.
- Regular Expression; in this search box you input the search string using regular expressions.
- Position; using this search option you can state the character length you want to replace from the beginning of the filename or its end.
To replace the searched text you have three options:
- Replace with; specify the string to replace the searched string, selecting this option yet leaving the box empty will delete the searched string from the filename.
- Modify; change the case of the searched string to UPPERCASE, lowercase, SWAP case, Capitalize first, Title Style or DoRkIfY.
- Move; choose to move the searched string to a different position or before another string.
Next, we have the Insert option. Similar to Prefix and Suffix, it allows you to insert a text string into any position in the filename. It also lets you insert the text after a certain number of characters. Finally, the Modify length option allows you to cut the current length of the filename to any length you wish from either side.
Now, you must have noticed the buttons at the very top of the main tab. The sub-dir is only usable in the Dir option, it is used if one wants to create nested subdirectories. It basically adds a separator between the nested subdirectories, like the / in folder paths. The numbering button is used to insert numbers as Prefix or Suffix. Once inserted, the files will be numbered as they are renamed. The date and time buttons are used to insert date and time stamps into the filenames. Now, we come to the id3 option. Just select the id3 metadata from drop-down menu, and then click the id3 button to insert the respective string held in the id3 field into the filenames.
From Numbering tab, you can select how the list of files will be numbered. Here, you can select the type of numbering that you want to use including Numerical, Alphabetical or Roman Numeral. The Autopad means that the total length of the numbers will be automatically set to the length of the biggest number. If the biggest number is a three digit one then all the numbering will be three digits (001, 002, 003 – 057 – 110). The Fixed pad allows you to override and select a numerical length to your liking (N-digits).
You can choose to sort the files and folders that are to be renamed in ascending, descending or manual order using the Item Sorting option. Many options for how the counting will occur are also given; for example: at what number the counting will begin, by what number will it be incremented, will it be counted by directory (for walking option), at what count will the counting reset itself and will it be reset at the beginning of each directory. You can combine them to produce any Numbering effect you want.
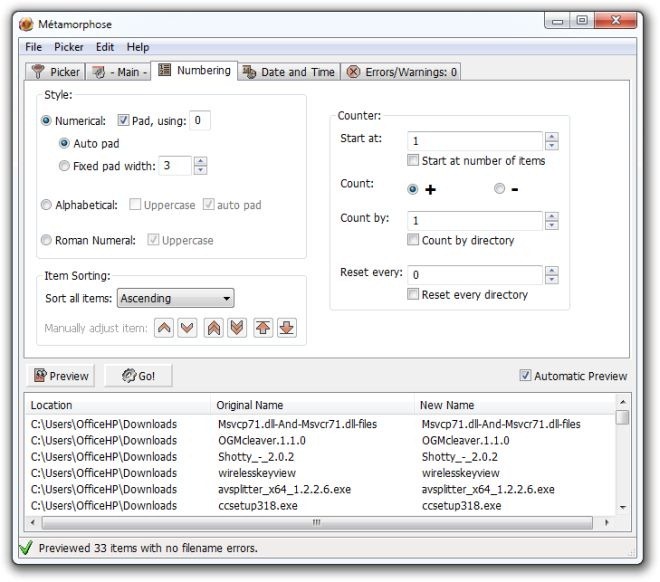
The Date and Time tab lets you set how the date and time stamps will be inserted. You have the option of inserting the file or folder’s creation time or other specified date/time stamps ino the file name.
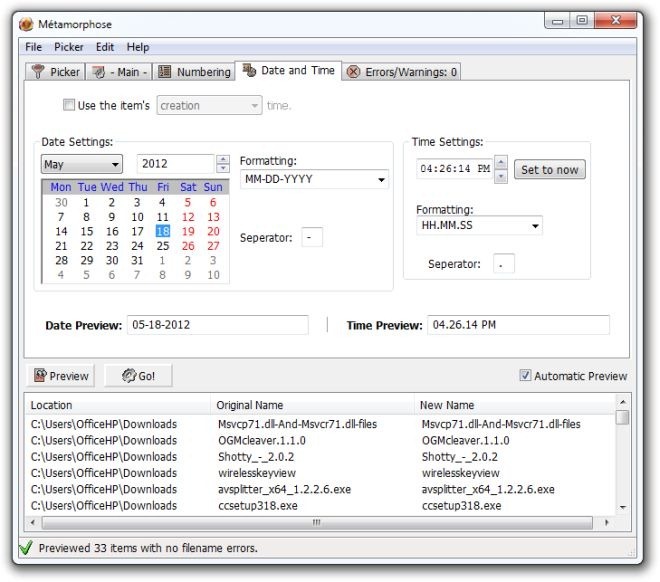
The original Filenames as well as previews of the renamed filenames are always displayed in the bottom panel in every tab. Any renaming conflicts are shown in red for the user to check and review. When all the conflicts are resolved, you simply have to click the Go! button, and the changes will be applied. If you feel that you made a mistake in the renaming after the renaming is over, simply use the Ctrl+Z hotkey combination to undo the previous renaming. If despite everything any errors occur in the renaming process they will be displayed in Errors/Warning tab.
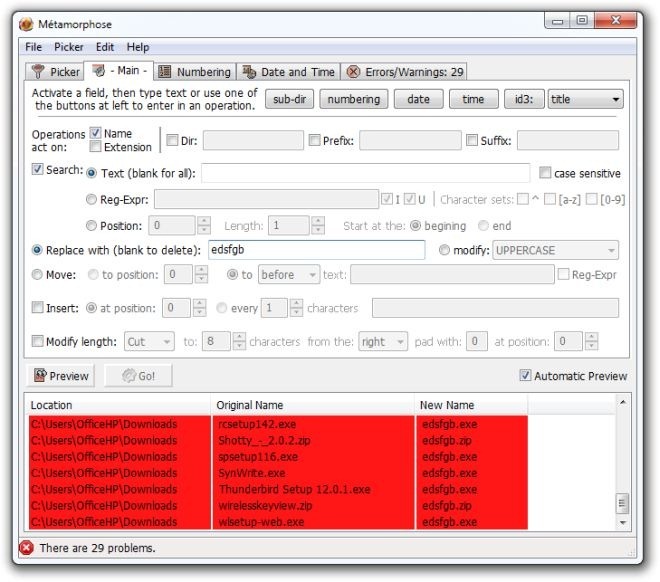
If you’re looking for a batch file and folder renamer, this one’s gold. It can even save your current renaming settings and load them wherever and whenever you wish. Furthermore, Metamorphose version 2 is currently going through its beta testing phase, and it promises a lot of improvements like displaying the thumbnails of pictures, simplification of the renaming functions to make them more user-friendly, and making use of EXIF data from images in the renaming process. The application is available for Windows, Mac OS X and Linux OS. The Windows variant supports Windows XP, Windows Vista, Windows 7 and Windows 8.
Note: If you want to install on Windows 7, you might have to install the missing DLL file, named msvcp71.dll (check out our article explaining how to register it in Window 7).