Map Network Paths In Bulk With Network Drive Mapper [Windows]
It doesn’t matter which Windows OS you’re using, you just need to take 3-4 steps to setup a network/virtual drive on your system. Even though Windows 7 provides handy options to create a network drive and to setup a FTP/SFTP based connection, there is one limitation for porting all the network connections in bulk to other systems. With Network Drive Mapper, you can import all the network drives to any other system without having to setup each drive manually. Furthermore, as its name implies, it is also responsible to create secured network drives with all the possible options – user-defined drive letters, bulk map all drives, and unmap all drives.
The best part is that all the settings and connections are saved in single DAT file, which is highly portable and can be used back & forth on multiple system to setup a number of network drives with one click. The main interface shows all the aforesaid options, to begin, click Add New to enter details. It will prompt you to specify Drive letter from the given list, remote Folder path, and login details (if associated with server location in question). Enable Reconnect at Logon option to let it automatically connect with specified location with Windows logon. Once done, click OK to list the path in main interface.
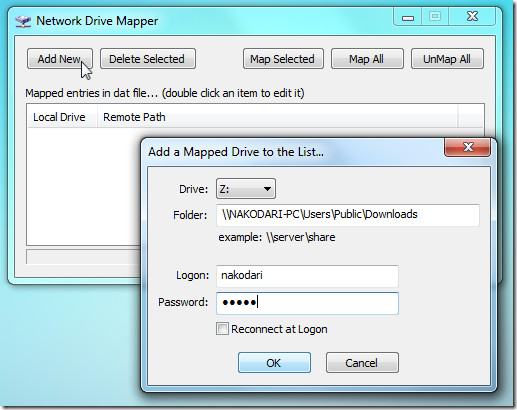
Similarly, you can setup as many connections as you want. All the drives can be edited and deleted from the main window. When you want to map all the listed drives, click Map All.
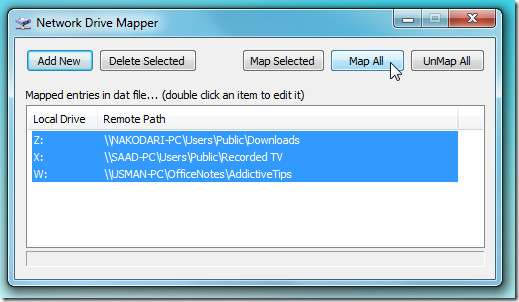
Likewise, you can unmap all the drives at once by clicking UnMap All. For using it on other system, port the folder contents and simply run the executable (make sure that DAT file is residing in the same folder). The application seamlessly worked on Windows 7 x86 system while it supports Windows 2000/XP/Vista/7.
