Make Compressed Backups And Sync Data Remotely With CopyTo Synchronizer
CopyTo Synchronizer is a data synchronization and backup utility that offers a vast range of features to promptly backup your data across all the nodes connected in network with other standalone systems or to any target folder. It is designed for system administrators, who need to backup all the data from multiple PCs to main system or to copy a set of files/folders onto different systems. Moreover, the application offer filters support, so users can narrow down the search to move/copy/sync only specific files. The best part is that you can compress data (supports high-level ZIP compression) residing in source and target location to save some extra disk space. The sync/backup projects are saved in its native CP2 format, a saved project can always be retained back to recall settings for performing same set of actions over any other files/folders.
Unlike other backup/sync applications, it offers different types of backup operations, aside from full backup, you can perform Differential backup, Incremental backup with an option to do file comparisons. Many a times it is required to view the log to identify any problem which a backup/sync application encountered while doing backup or sync data between two locations. CopyTo Synchronizer comes with an Execution History feature which gives you detailed insight into tasks that you’ve performed.
The application interface is nicely designed and quite intuitive in terms of usage. On the main window, you need to specify the source and target locations, beneath this, a pull-down menu holds different types of modes with pre-defined hotkey support. With each mode type, a brief description can be seen, we would reckon you to read and understand the description before starting a task.
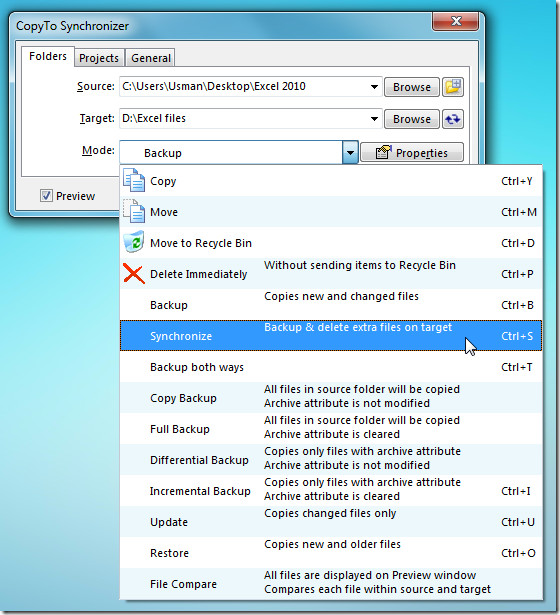
Click Properties to configure Project settings, you can apply Name & Data filters, Configure network connections, change settings for Source & Target Zip compression, select application’s priority, and view Execution History. You get plethora of options and features which can be changed and configured according to your needs.
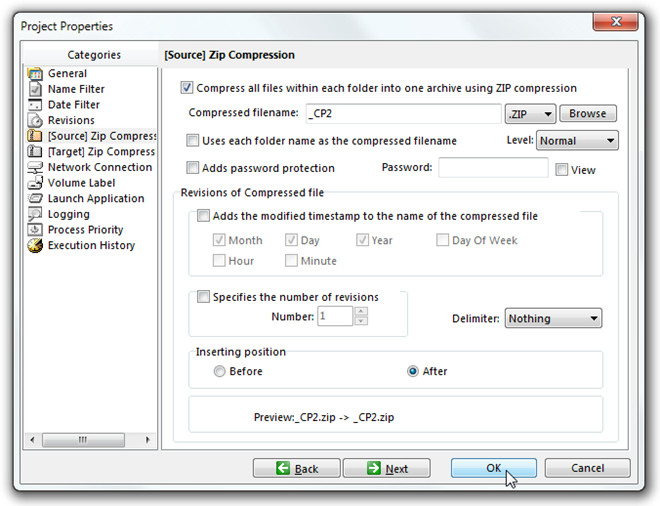
After you’ve done with setting up options, click Apply on main interface to bring up a viewer to inspect all the files that you are about to sync or back up, there are a lot more options you can access from right-click menu to change files sync/backup/copy direction, edit & view source, do binary comparison, etc. Along with a viewer, you’ll get to see viewer options dialog to enable/disable different list-viewing related options. Once all settings are in place, click OK to finally execute the sync/backup task.
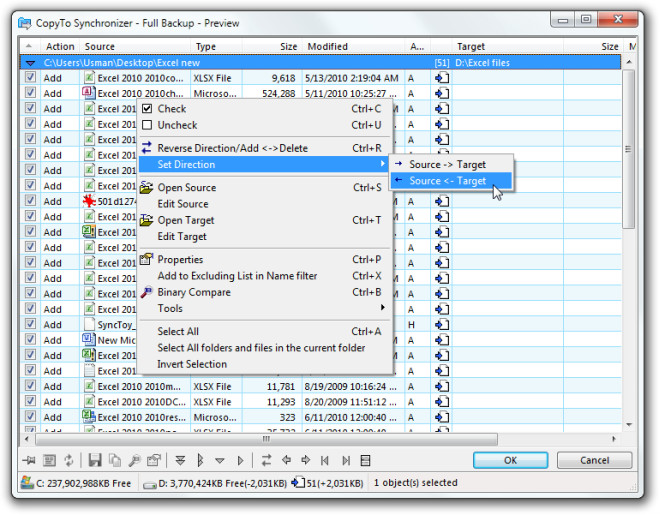
The Projects tab refers to saving the project in CP2 format, click Generate to let it suggest an appropriate name of the project file name followed by Save Project to save the project file.
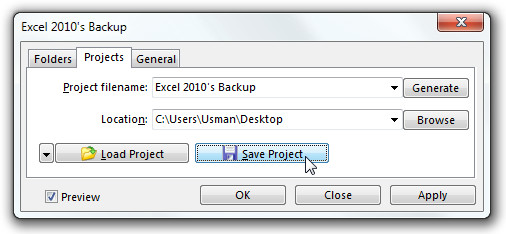
From General tab, you can configure application’s general behaviors and organize maintained history, it lets user enable the context-menu integration, you can also cascade its context menu options yourself, and specify audio file for notifications.
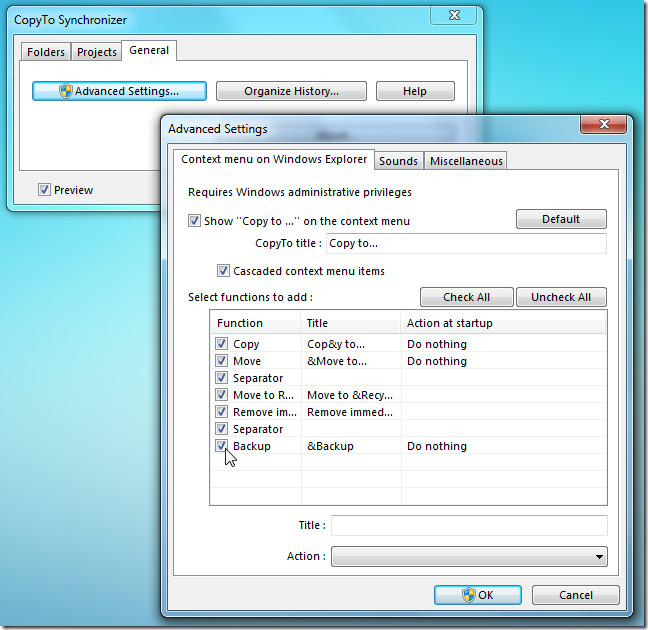
The application serves the need of both amateurs and experts alike, if you don’t like fancy features and hate tweaking with each option it provides, you could perform the task in simplistic manner – specify source and target location, select mode and let it handles the rest of operation. However, for advance users, a huge array of options are always there to configure. The application works without showing any noticeable problem, it supports Windows XP/Vista/7 while testing was carried out on Windows 7 x86 system.
For more, you can also check out previously reviewed advanced sync & backup software; PureSync, Toucan, and Yadis! Backup.
