Lock Any Window With A Password & Hide It In System Tray
Folder lockers or file encryptors – folks who are concerned about their privacy are always keen to use such apps. The reason? Security plays a pivotal role in electronic data. Windows users would probably know that the operating system allows you to quickly lock it down using the Win + L hotkey. But what if you temporarily want to share your PC with someone else, without giving them a peak of your current session? This is where WinLock comes in to save the day. This lightweight tool is designed to hide and password protect any focused window. Whether you’re streaming YouTube on your favorite web browser, or watching a movie on VLC, WinLock can lock anything. The application hides the focused window via a hotkey, and the window in question automatically locks and minimizes itself to system tray area. You can lock as many application windows as you like, so you can hide entire sessions. Read past the jump to find out how this amazing tool can take care of your cloak-and-dagger activities.
WinLock sports an incredibly simple and user friendly interface. Upon launch, it presents a miniscule console. The welcome window lets you enter you desired password (this is the master password to lock and unlock the window). The application uses Ctrl + Space hotkey to lock the selected window. To begin, input your preferred password and then click “Hide WinLock To Taskbar Tray”. The application will start running in the background, though you can easily wake it up by double clicking its notification icon.
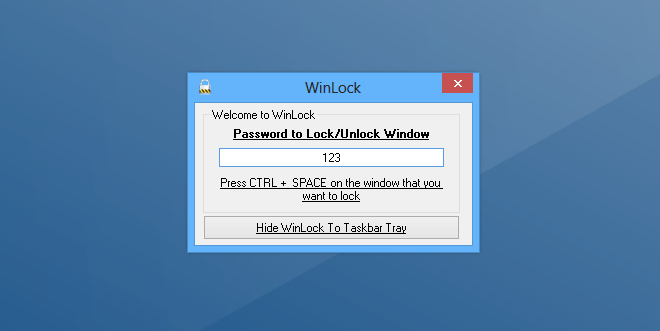
Now, all you have to do is open any window that you want to lock and hit Ctrl + Space on your keyboard. During testing, I tried concealing a handful of windows, including iTunes, File Explorer, Firefox, etc., and the application worked without any hiccups.
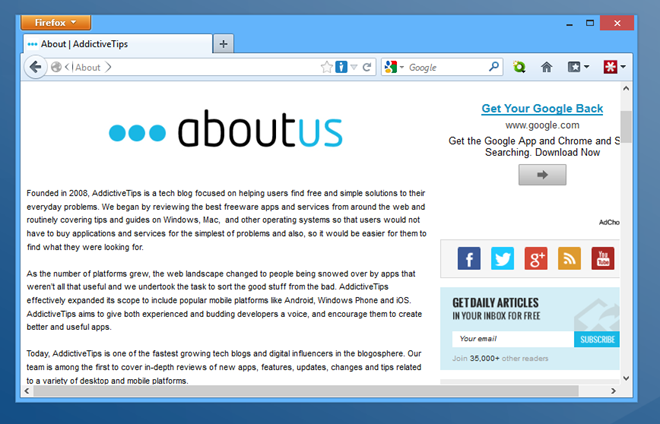
Upon pressing the predefined keystrokes, the focused window instantly vanishes and starts residing in the system tray. The screenshot below demonstrates how I have hidden multiple windows using WinLock. Each window (including that of WinLock) can be unlocked by double clicking its notification icon.
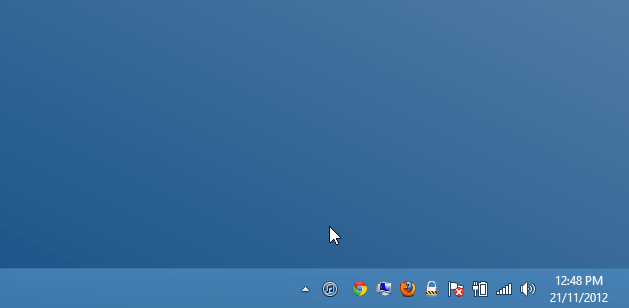
Whenever you double the icon, the application asks you for the the password to unlock the window. It should be noted that the tool uses a single password to lock all the windows. Hence, you cannot define separate password for each one.
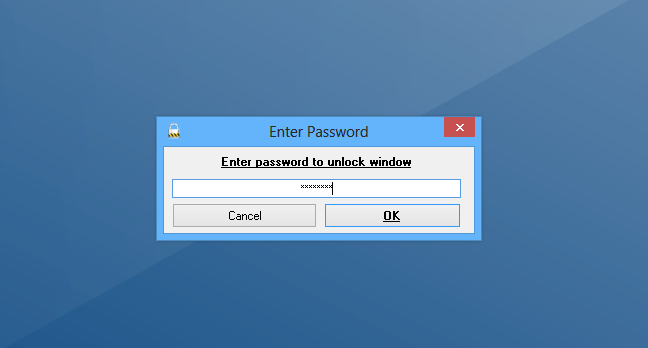
Overall, a highly simple and effective application that perfectly does the job it’s supposed to do. It works on Windows XP, Windows Vista, Windows 7 and Windows 8. Both 32-bit and 64-bit OS editions are supported.

Chris, an easy fix is to not be an idiot.
One odd thing I noticed is that you can accidentally lock the process that runs the taskbar, and automatically move it to the system tray. Oh but the system tray is part of the taskbar. The only way to unlock your taskbar is to log off/on. I’m not sure if this is intended or if a “whitelist” of specific process could be added to prevent this.