Listen To Your Google Play Music Library On Windows 8 With gMusic
Google Play Music is Google’s answers to the iTunes Store, Amazon MP3 and the like. It is a cloud-based music service by Google that allows users to listen to music and buy new tracks and albums from the Play Store. The mobile app for Google Play Music comes installed by default on Nexus devices and can be installed from Play Store on other devices running Google’s Android mobile operating system. Using a Google account, you can also access the player from your web browser. It hosts both free and paid music depending on whichever mode of distribution the artist or the record label chooses. Each user is allowed to upload up to 20,000 of their own songs to the service for free and music can be played online as well as stored on your device for offline playback.
Being a mobile platform, Windows 8 and RT-powered tablets are a great option for people who like to carry their devices around but if you are already an Android user, buying the same songs again from Xbox Music for your Windows 8 device seems like a waste of money. Today, we bring to you an app for Windows 8 called gMusic that allows you to access your Google Play Music library and listen to all the songs on your Windows 8 and RT device. It also allows you to rate songs, create playlists, and browse for new music from within the app.
When you launch the app for the first time, you will be asked to enter the login credentials of your Google account in order to access your music collection. Any music that you have bought and playlists that you have created will be automatically listed in the app.
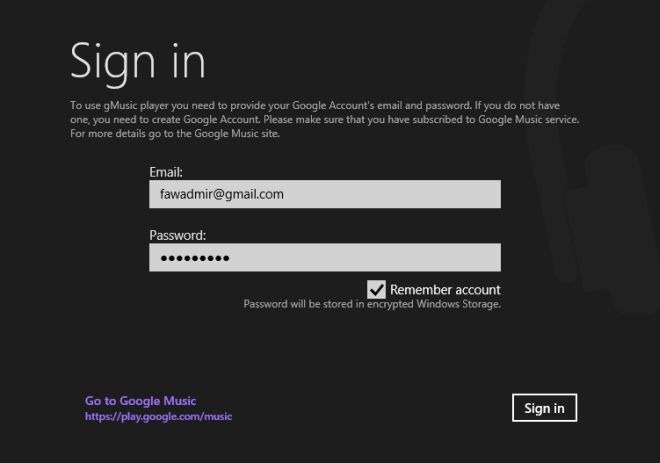
The main interface allows you to view All Songs (including all the freely available songs and any music that you have bought or uploaded), Highly rated songs, Playlists, and songs grouped according to Artists, Albums and Genres. Clicking a group will take you to its main page with all the songs included in it listed neatly with their name, playback time, artist, number of times you have played it, and rating.
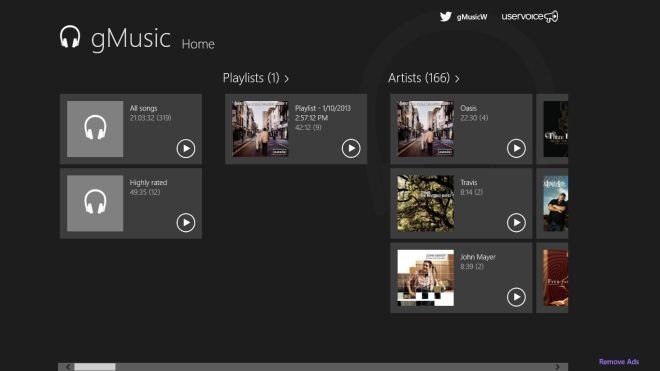
Select a song to bring up the app bar for playback controls and making playlists. Hit the Play button to queue up the complete playlist and start playback. Moreover, you can rate songs between 1 and 5 stars according to your taste.
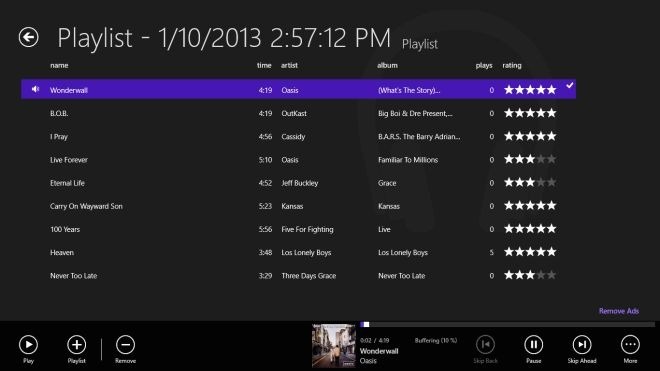
You can create a playlist by selecting a song, choosing Playlist from the app bar and selecting the playlist to add the selected track to.
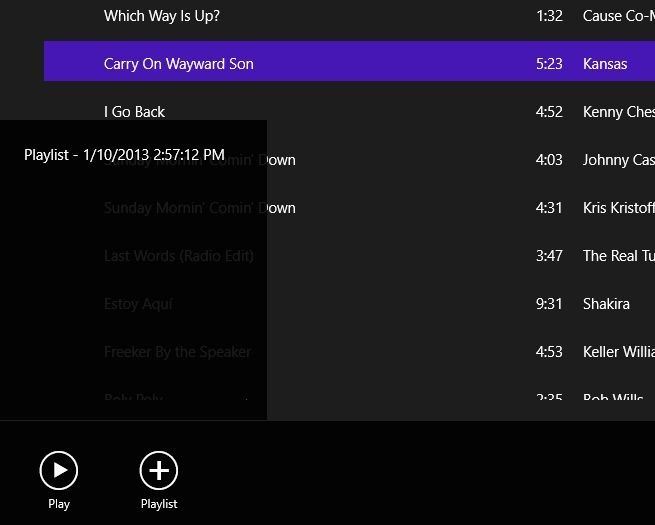
The top bar provides you quick access links to different sections of the app such as Home, Queue, Playlists, Artists, Albums and Genres.
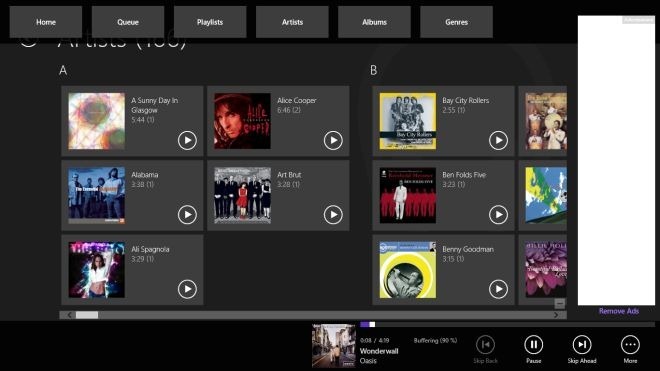
Press Win + Q or bring up the Search Charms on the right side to search for songs that are available on your Google account.
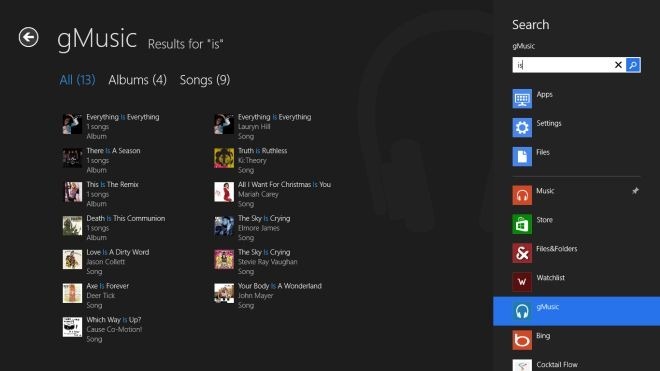
gMusic works on both 32-bit and 64-bit versions of Windows 8.

Any metro apps with audio really need to make sure they have volume controls built-in that are independent of the system volume as there’s no way to control volume specific Metro app volumes via the volume manager.