How To Limit Bandwidth For Windows Updates In Windows 10
When you do a fresh Windows install, your internet is usually slow the first few dats. This is because Windows is downloading necessary updates and drivers in the background. These updates and drivers can cause your internet to slow down for hours on end. The same holds true for regular Windows updates. Once they begin to download, they will drag down your internet speed. The updates are often substantially large which means slower internet for a longer time. If an update fails to download, your bandwidth will continue to be dragged down as it attempts to download again. The only recourse for Windows 10 users is to set a connection as a metered connection. This prevents updates from downloading at all and is really just a hack solution. In the Fall Creators Updateyou can limit bandwidth for Windows updates.
This option is currently available on Windows 10 Insider build version 16237. This update will roll out to users on the stable version with the Fall Creators Update.
Limit Bandwidth For Windows Updates
Open the Settings app and go to Update & Security. Select the Windows Update tab and click ‘Advanced options’ at the bottom.
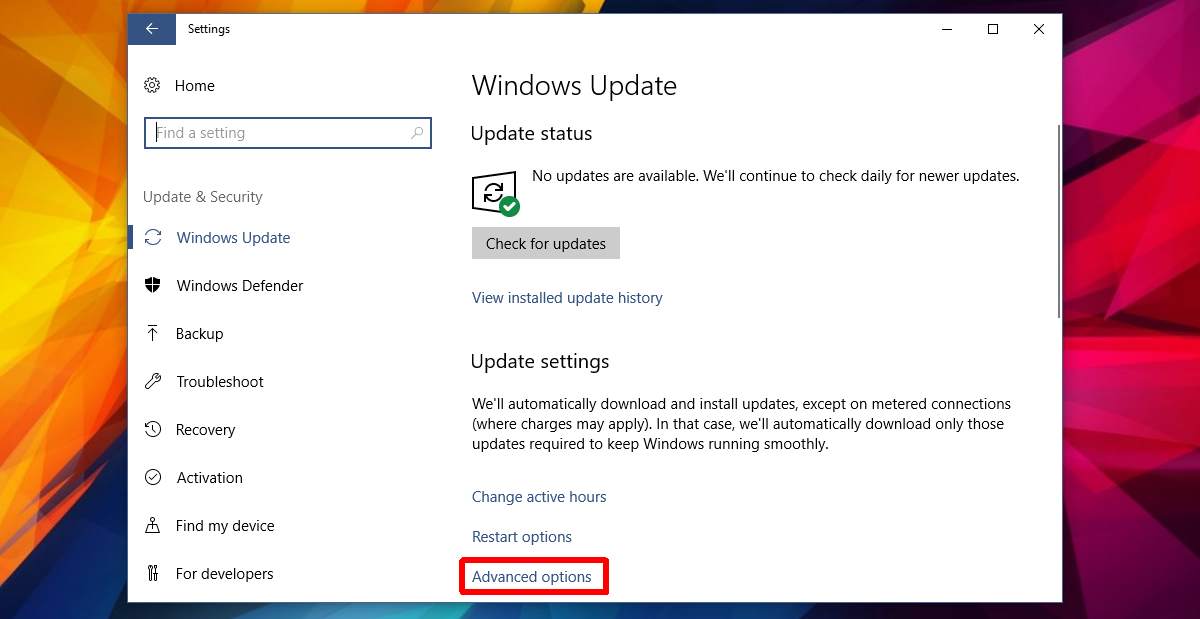
On the Advanced Options screen, click Delivery Optimization.
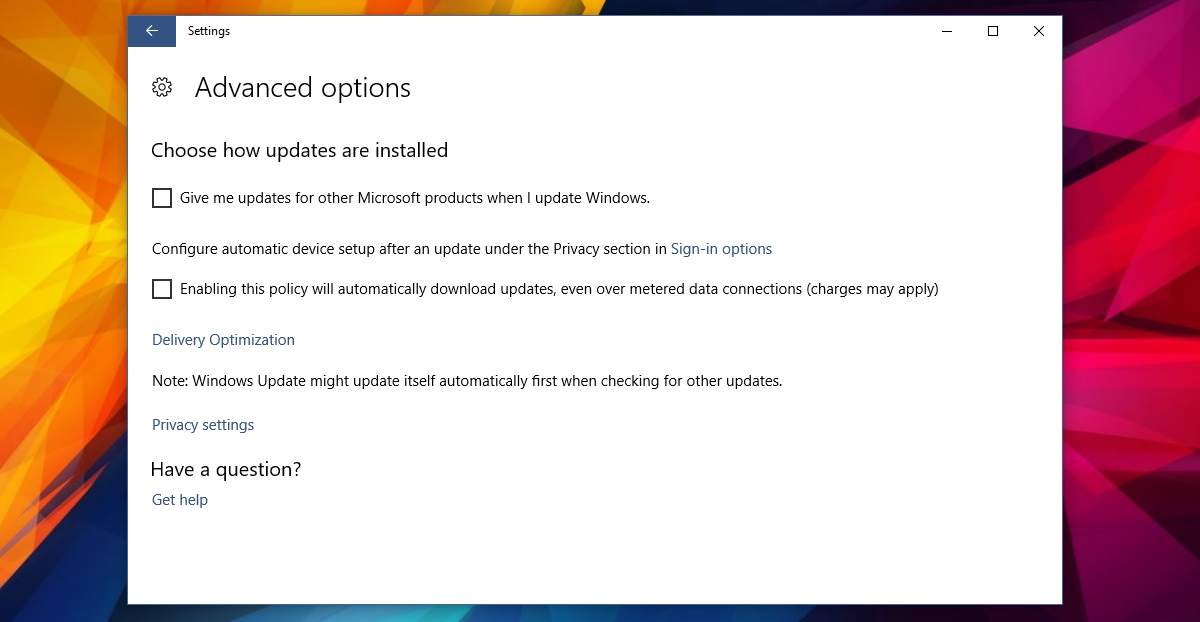
Click ‘Advanced options’ on the Delivery Optimization screen,
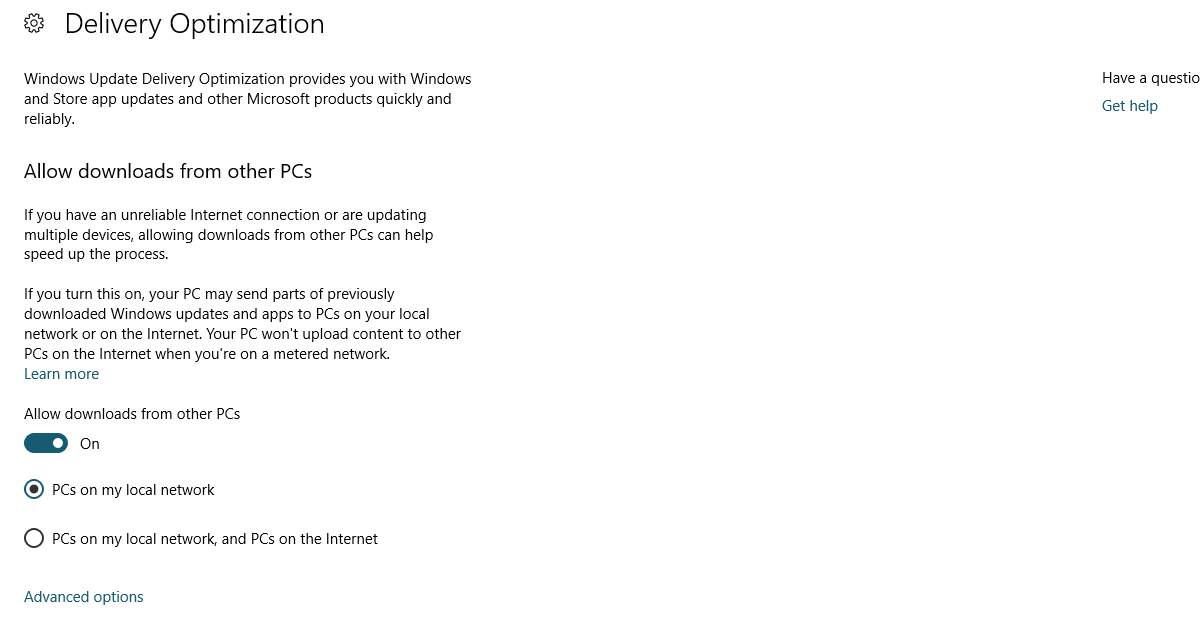
On the next Advanced Options screen, enable the ‘Limit how much bandwidth is used for downloading updates in the background’ option. Next, use the slider below this option to allocate bandwidth. Windows allocates bandwidth as a percentage of your total bandwidth and not in terms of Mbps.
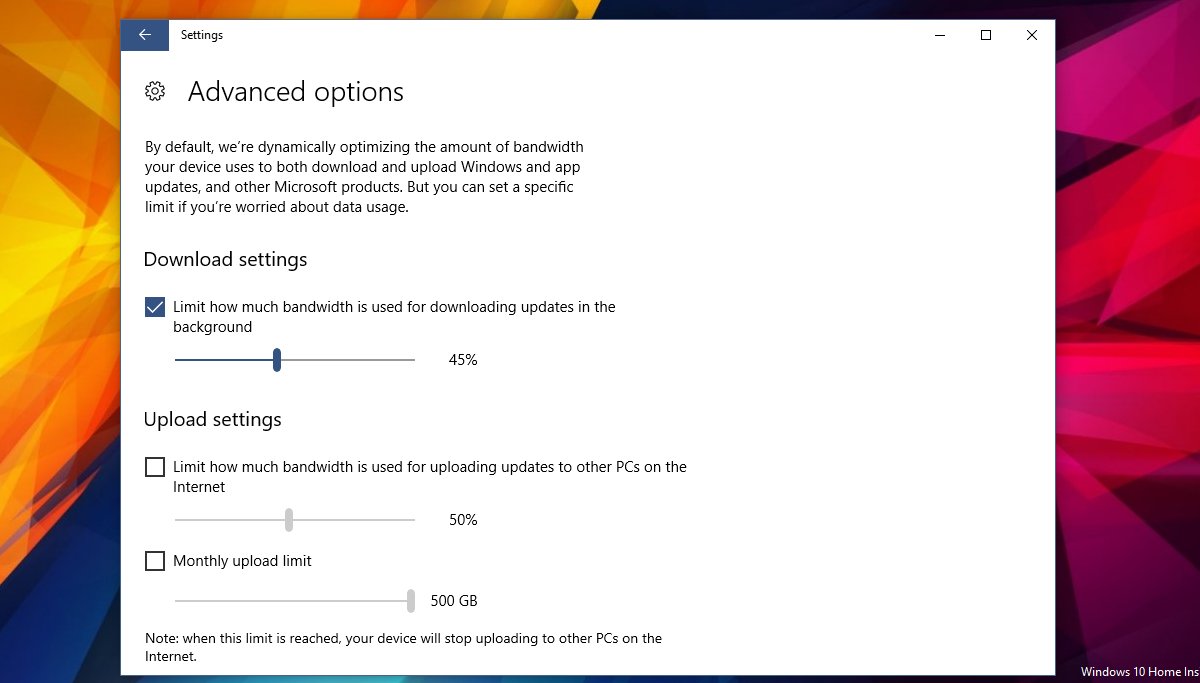
This will not apply to metered connections. Windows doesn’t download updates over metered connections. With this option, you don’t have to set a connection as a metered connection any more. You can limit bandwidth for Windows updates without it. It’s possible that’s the whole reason Microsoft added this feature.
Download Settings Greyed Out
Ideally, this setting should work out of the box. If, the ‘Limit how much bandwidth is used for downloading updates in the background’ option is greyed out, you’ll need to tweak your WiFi settings to enable it.
Open the Settings app and go to Network & Internet. Select the Wi-Fi tab and turn Off the WiFI services switch, the Connect to suggested open hotspots switch, and Hotspot 2.0 networks. This will fix allow you to configure the settings for the download limit on Windows updates. You can enable them again and it won’t render the settings unusable. This is probably just a bug. This bug will fixed by the time the Fall Creators Update rolls out. If you experience this problem on your system, toggling these three WiFi settings will fix it.
