Learn Languages Via Subtitles While Watching Movies With LaMP
A really great way to get good at a foreign language is to watch films that have subtitles in the language you’re learning; this allows you to correlate what you hear with definite, discrete words, and thus enhance your pronunciation. LaMP or Lingual Media Player is a Windows program that can play any film you load into it while reading its SRT (subtitles) file that you have stored on your computer. You can, in fact, have LaMP read two subtitles files simultaneously; one of the language you’re learning, and the other of your native tongue, so you always know what’s going on. What’s more, if you’re suspicious of a potential translating mistake, you can confirm it instantly, using the onboard translation service that’s hooked up with Microsoft Bing and Google Translate. Fascinating! Or should I say 迷人 instead?
LaMP has a pretty straightforward user interface; most users will require no additional information to get started. Playback controls are toward the lower-left. To load a video, click the ‘Video File’ button on the toolbar and browse from your computer’s collection.
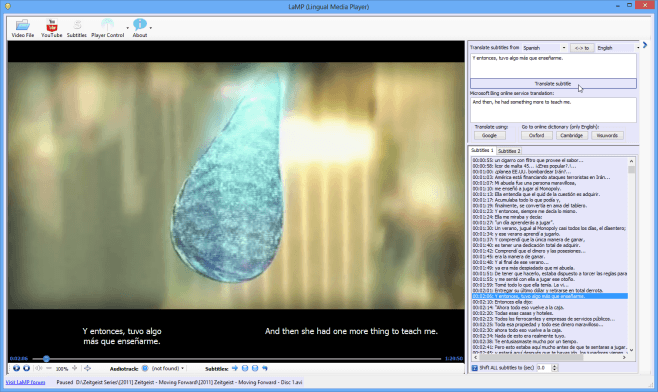
The second thing you need to do is load subtitles via the button on the toolbar with the same name; you’ll get the following window.
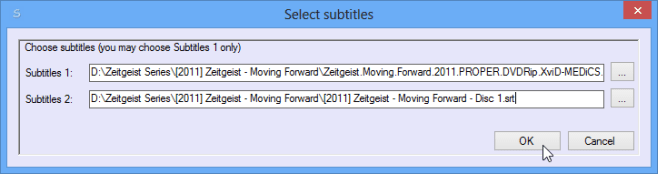
In the ‘Subtitles 1’ field, browse for the film’s subtitles in the language you’re learning. In the ‘Subtitles 2’ field, you can enter the SRT file that contains the same subtitles in your own language, or one you already know. The set of subtitles will appear in the right-side panel, and you can navigate anywhere across the entire film with these subtitles by simply clicking the relevant subtitle text from the list.
If your subtitles are lagging or outrunning the film’s sounds, you can sync them using +/- or Crtl+/Ctrl-, or specifying the number of seconds with the selector scroll at the bottom of the panel.
The film can be set to play subtitle-by-subtitle, pausing after every sequence; this allows you time to learn a particular phrase or word; to play the film continuously or to toggle subtitles on and off, you can use the buttons alongside LaMP’s main playback controls.
Let’s take a closer look at the translation function. When you click an entry from the subtitles’ list, it’ll appear in the panel above. Click ‘Translate subtitle’ to get a quick second opinion from Microsoft Bing’s translation service. If you want to use Google Translate instead, clicking ‘Google’ will open the service in a new tab. You can also instantly translate the current subtitle text between any languages you want, by selecting them from the drop-down menus above.
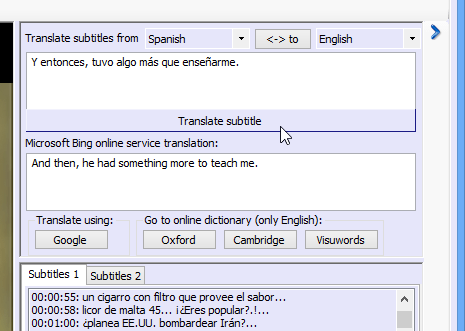
The app also supports three online dictionaries for looking up meanings of individual words. However, this feature works only if your Subtitles 1 (the language you want to learn) are in English. To look up a word, simply select it from the upper subtitles box and click the ‘Oxford’, ‘Cambridge’ or ‘Visuwords’ button.
Another great feature is LaMP’s YouTube Clip List, where you can find a list of clips online, and filter them according to language or category options. The app has an online repository of YouTube videos that you can try out as a test, via the toolbar’s ‘YouTube’ button.
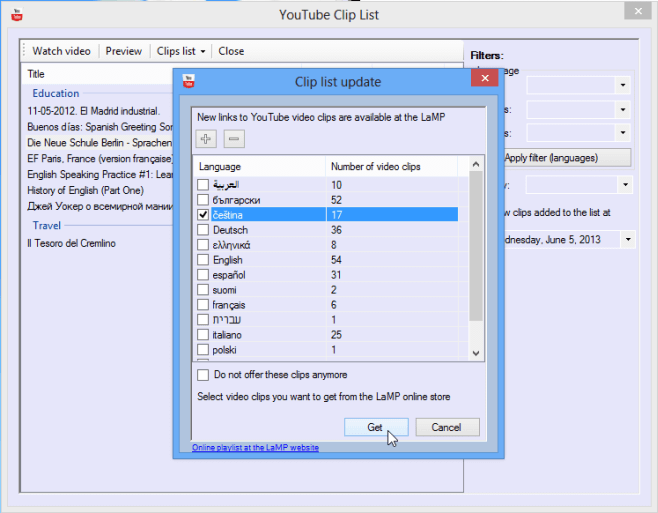
You can also manually add a YouTube video to LaMP. From the ‘Clips list’ drop-down menu, select ‘Add clip to list’. In the following window, you can copy a video’s URL into the ‘URL or YouTube ID text field and click ‘Get’.
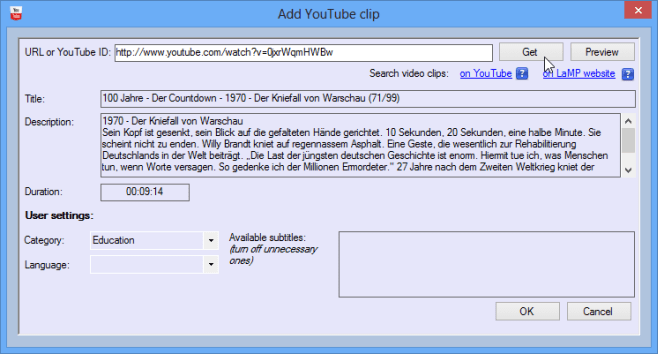
LaMP is compatible with Windows XP, Vista and 8. If your system can’t support LaMP, you could try the app’s online version. It’s not going to be as comprehensive as the the Windows software, but it’s definitely worth a check.

Does it include Urdu?