How To Kill All Instances Of An App In Windows
Some Windows apps let you run multiple instances at once. It’s a feature of sorts. A common example is your browser. You can open multiple windows of the same browser. In Chrome, every tab you open is treated as a separate process. Likewise, MS Word behaves similarly. You can open and edit multiple documents at once without any trouble. Other apps like the Spotify app or the Netflix app support only once instance, and for good reason.
What both types of apps have in common is that they might continue to run in the background even after you’ve closed them. This isn’t a feature. It’s either the app, or Windows, acting up. Chances are it’s more a Windows problem. You can solve it by quitting an app from the Task Manager, or by running a command to kill all instances of an app. Here’s what you need to do.
Kill All Instances Of An App
You don’t need administrative rights to kill all instances of an app. This affects only the current user. Open the run box with the Win+R keyboard shortcut. Type the following in the run box.
Taskkill /IM %ProgramName% /f
Replace %ProgramName% with the name of the program you want to kill all instances of. For example, if you want to kill Slack, run the command;
Taskkill /IM slack.exe /f
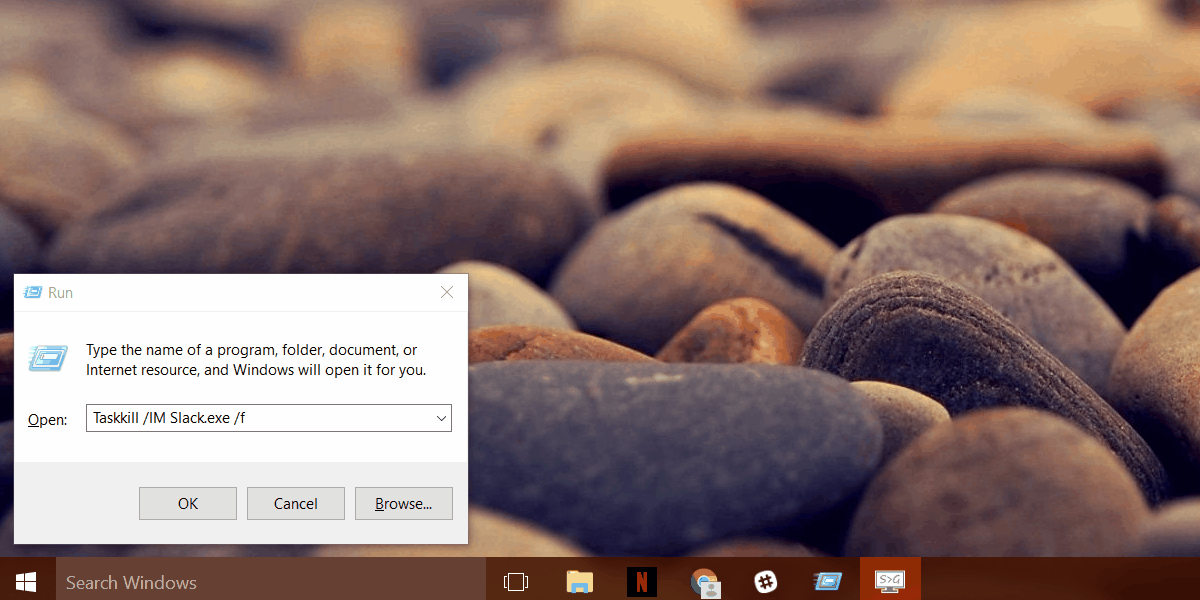
This works for both desktop and UWP apps. If an app process is hung, this command will kill it as well. There is just one catch with UWP apps. You have to know what the EXE file is called. In most cases, like with Slack, the app EXE will be named after the app. In other cases, such as when you have the Skype Preview app installed, it might be a bit hard to guess the name of the EXE file.
Find EXE File Name For UWP App
There is a very simple way to find the name of the EXE file for a UWP app. All you need is the Task Manager. Open the Task Manager. Assuming you have an instance of the app already running, look for it in the Processes tab.
When you find the app’s process, right-click it and select ‘Properties’ from the context menu.
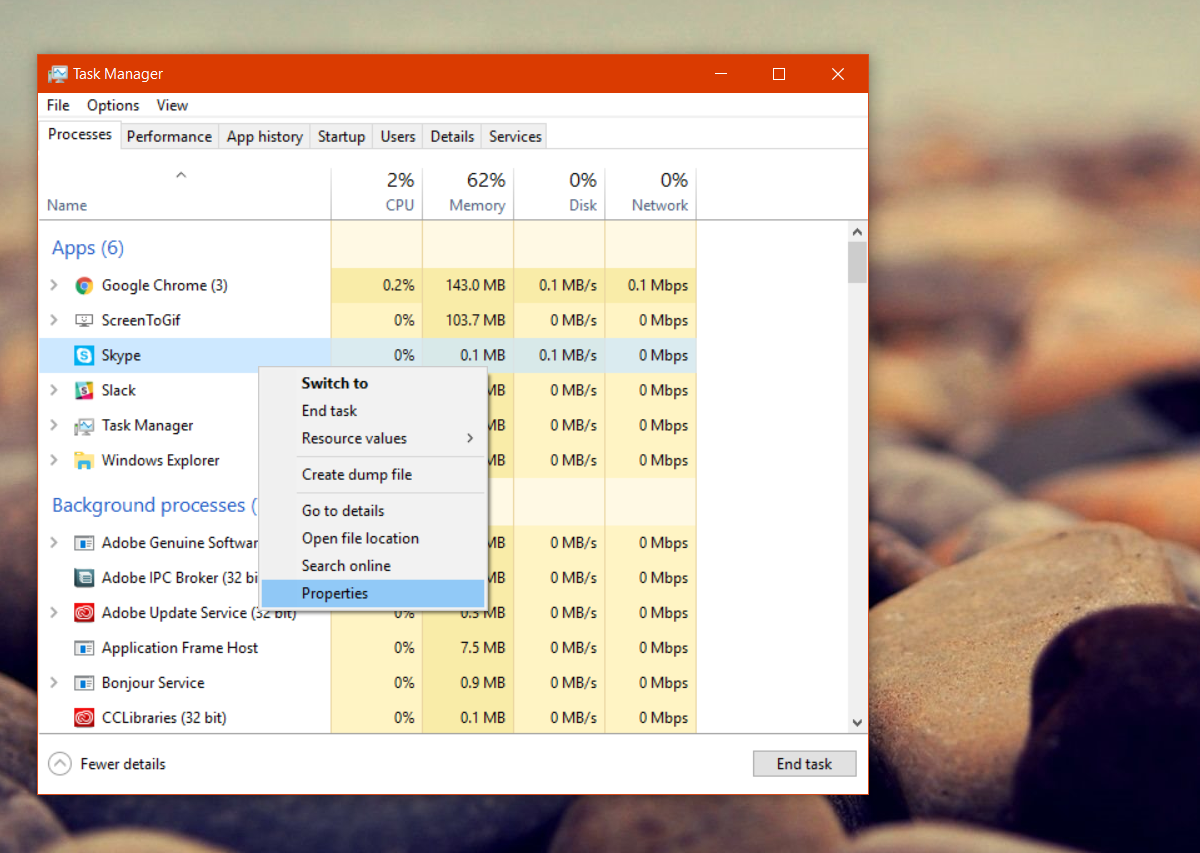
On the General tab, look at the address field next to the folder icon. Here you can see the full name for the app’s package. The bit before the version is what is relevant. To quit the Skype Preview app, you need to exit type SkypeApp.exe in the run box with the rest of the command.
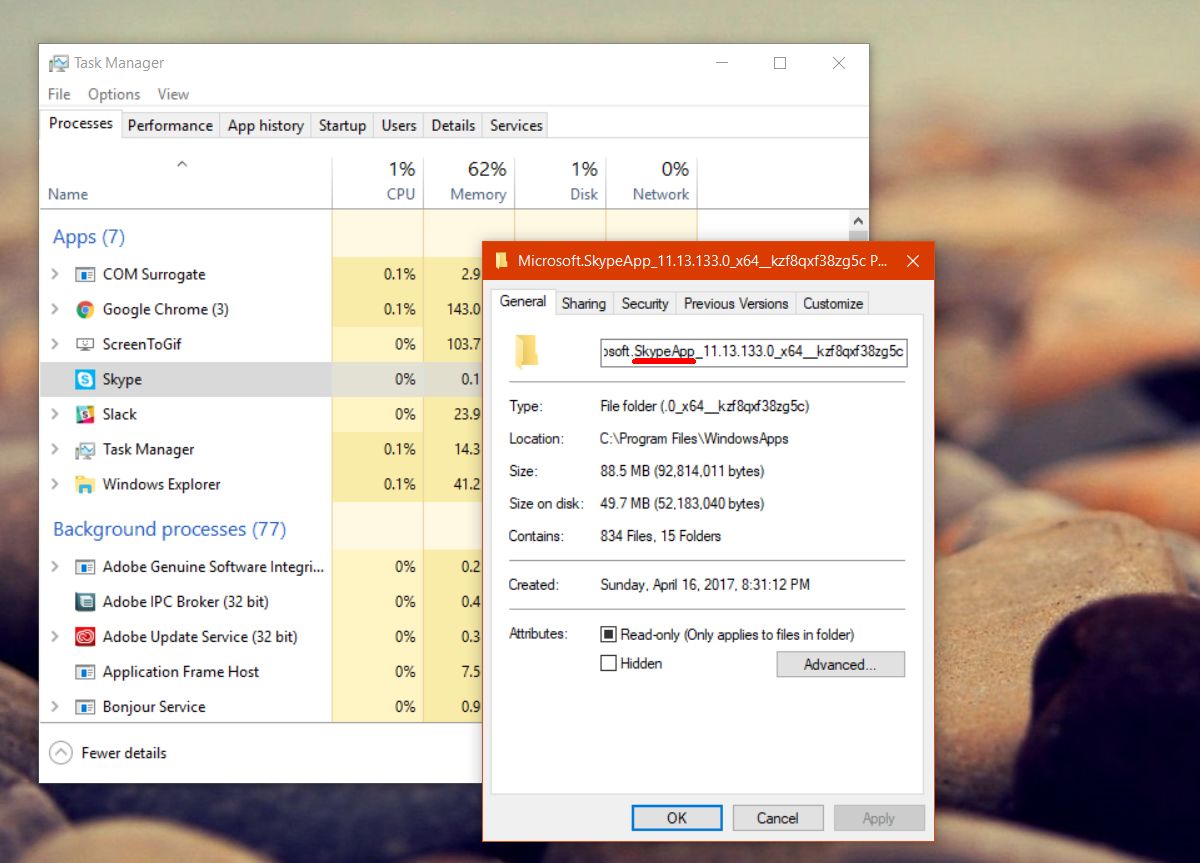
Like we said earlier, this is only a problem if an app has both a desktop and a UWP version. Another app that might give you similar conflicts is the OneNote app. If you don’t want to kill all instances of an app, and are just looking for a way to kill hung or unresponsive apps, there is a simple command that can do that as well.
