JuceVLC Media Center-Style Video Player Based On VLC
VLC Player is apparently one of the most renowned open-source media player applications out there with support for every format you can throw at it. What simply started as an academic project has now become the default choice of many for all kind of audio and video playback. Even though there are contenders like the KMPlayer constantly pushing boundaries of innovation and functionality, VLC still remains an utmost choice for many, not only because of its ease of use, but also because of its open-source nature that encourages users to tweak and develop their own versions of the program while still keeping the powerful libraries and plugins that it offers. One such example is JuceVLC, which, as the name implies, is based on VLC. What sets it apart from it however, is its media center-style on-screen navigation, which can come handy if you have a large display and like controlling playback a few feet away from the screen.
The navigation pane to the right lets you access options for opening media files and accessing settings related to subtitles, video and sound. It also includes a playback control pane at the bottom, which contains basic controls for play/pause, stop, volume, and seek bar, in addition to a button for opening the HUD-style on-screen menu.
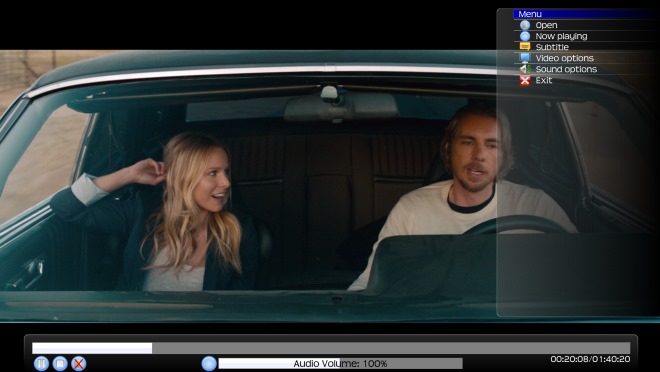
The options in the OSD menu expand as you open them, to reveal options pertaining to that particular menu item. The Open button lets you explore and browse media files. Likewise the Subtitle menu lets you change available subtitle language and delay, add custom subtitle flies, or disable them altogether. There’s also an Exit button at the bottom.
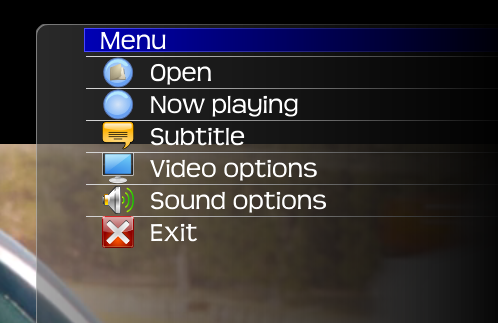
The Video options allow you to specify the video mode between full screen and windowed, and change playback speed, zoom level, aspect ratio, and track. If you’re wondering what is the track option about, it basically lets you select a different video streams stored within the same media file. There’s not much to explore under the Audio options menu though, as it only contains controls for volume adjustment, delay and track (the track option works in a similar fashion as Video tracks).
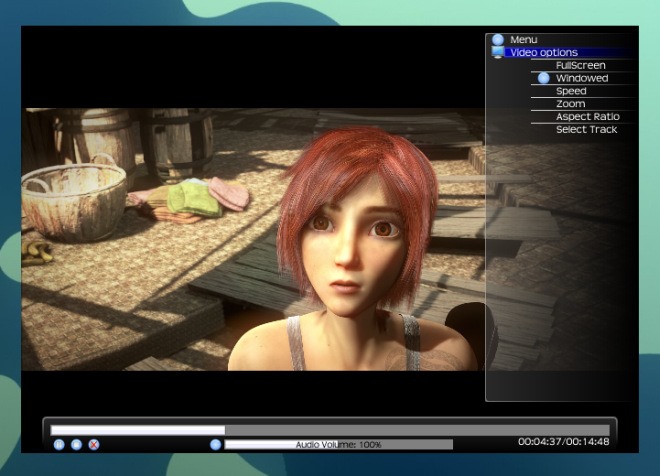
There’s also a miniscule Quick Adjustment bar at the bottom that pops up when you click the button to the left of the volume bar. This vertical bar allows to select and adjust subtitle and audio offset time, volume, playback speed, and a time button that displays the current and playback ending time.
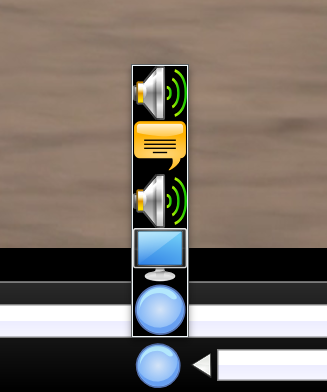
JuceVLC is an open-source application built with simplicity and support for viewing on large screens on mind. It works on Windows XP, Windows Vista, Windows 7 and Windows 8. Testing was carried out on Windows 8 Pro, 64-bit edition.

Thank You “AT”.