InWatch – Sort Files By Their Names Or Types In Different Folders
File categorization is one tedious task which can’t be performed unless you have a really good application which can automate the file copy and move operations. One folder in Windows and Mac which badly require file categorization is desktop, as it gets cluttered due to the fact that we usually throw almost every type of files on it. InWatch is the first application for both Mac and Windows, which is capable of solving such a mess for you. Being an efficient file categorization application, it allows you to specify type of files which are to be moved or copied to selected destination folders.
Let me elaborate to give you an insight. You can, for instance, let InWatch observe desktop folder for music files. When you download, move or copy music file to desktop, it will immediately move the file to pre-defined destination folder, keeping your desktop clean and well organized. It doesn’t matter which type of files you want InWatch to look for in source location, it handles every file type smartly and perform specified action swiftly.
After installation, it will ask you to go through a wizard to configure file types, source, and destination folder. However, you can skip wizard to list down file types with source and target folders yourself, but we recommend using the wizard method to set it up easily.
The wizard will start off by asking for source folder. Here, specify the folder which is to be observed. Once selected, move to latter steps for specifying destination folders with file copy or move operation to be performed for different types of files, such as, music, movies, archives, disk images, applications, torrents, documents and so on.
If it missed out on some important file type that you want it to observe in source location, you can specify the file type in 2nd last step. Once done, close the wizard to launch the application in Windows system tray.
The InWatch icon in the system tray indicates that it is observing the source location for specified types of files. When you copy, move or download these files in source folder, it will immediately copy or move them to your destination.
File operations, along with destination and source folders, can be changed from the system tray menu. Click Configure Watchers from Settings to bring up InWatch Settings. Here you can pause the file watching process of one specific folder and change destination or source folder for any selected file type.
To put in a nutshell, InWatch provides the best way to organize your cluttered desktop. Moreover, you can also use it to watch one network location to copy files from server to any specified local directories.
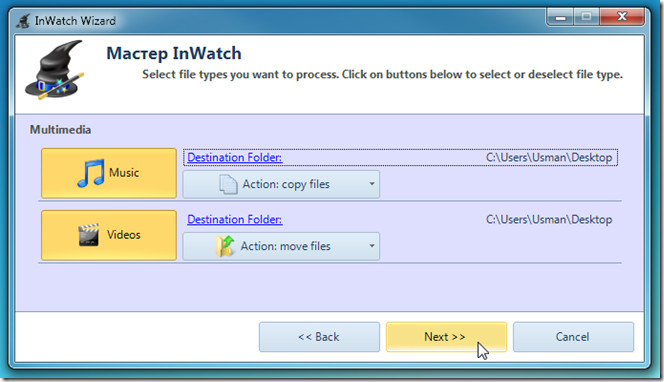
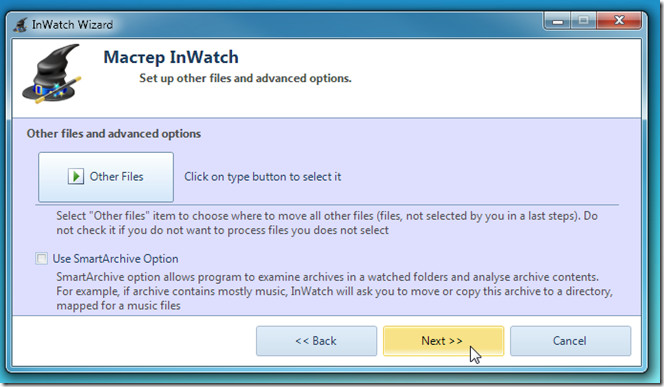
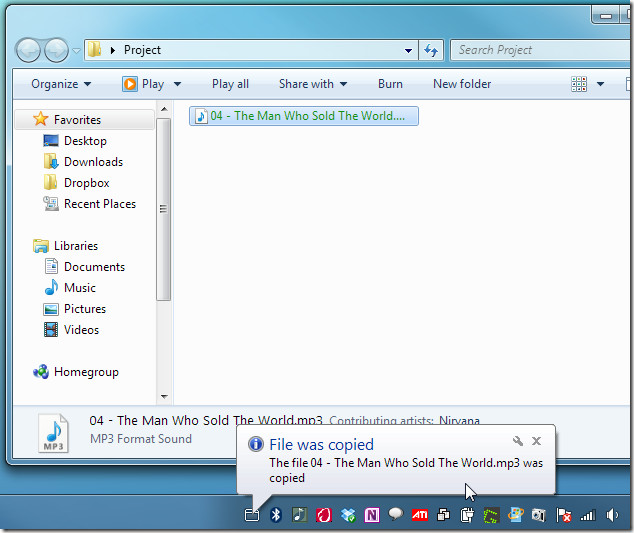
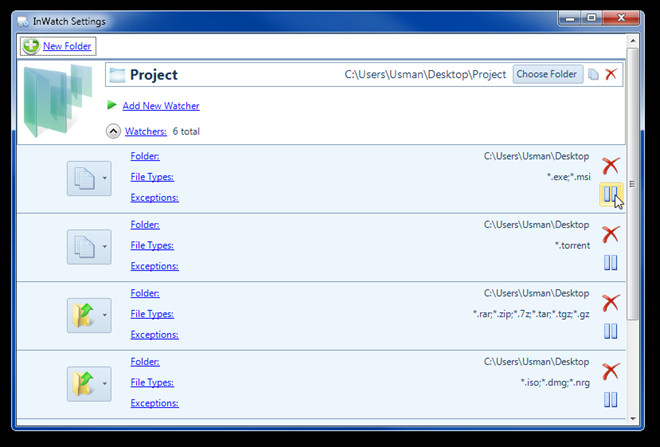

My desktop has only one icon on it. That is the recycling bin. A cluttered desktop is a symbol of disorganisation. Around 5 to 10 choices is the best way to manage things. Any more and too much time is spent finding the right file, folder, icon, etc.