How To Install Windows 8 On A Windows 7 Tablet [Guide]
If you have a tablet capable of running the Windows 7 operating system, then you might be interested in trying out a more tablet-oriented Windows OS, i.e., Windows 8. Although the currently available Windows 8 build is still in its pre-beta stage, however, you might find the new Metro UI to be more suitable for your tablet. In this post, we will provide you with a guide for installing Windows 8 on a Windows 7 tablet.
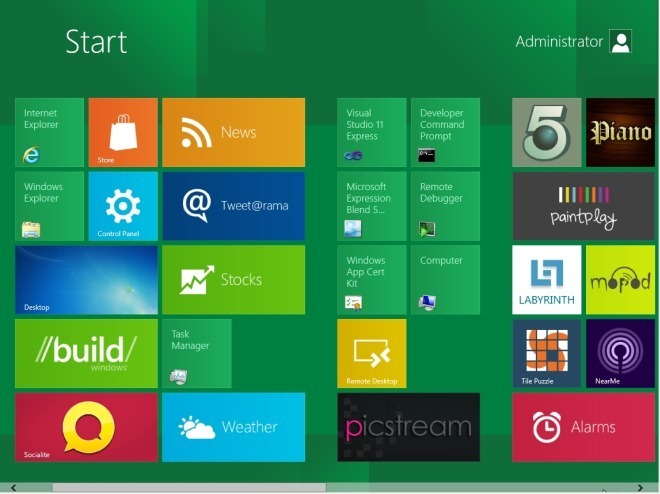
Disclaimer: Despite the fact that many Windows 7 PCs and tablets are capable of running Windows 8 Developer’s preview, it must be noted that installing Windows 8 on your tablet can result in issues. Please follow this guide at your own risk. AddictiveTips will not be liable if your device gets damaged during the process.
Requirements:
- Windows 8 ISO
- Bootable Windows 8 USB. To create a Windows 8 USB see our guide here. (For the first method)
- At least 20GB of free hard disk space (recommended)
1. Windows 8 installation from USB
Instructions:
- Connect and boot your Windows 7 tablet from the bootable USB. To do this, you may have to change your BIOS settings.
- Once the tablet boots from USB drive, follow the regular installation procedure to install Windows 8 on your tablet.
- After the installation is complete, install the respective drivers (which can be downloaded from your manufacturers website).
2. Windows 8 Installation From ISO
Using this method, you can install Windows 8 on a tablet by mounting the Windows 8 ISO to a disc mounting application, and initiating the installation from the .EXE file.
Instructions:
- Login to a regular Windows 7 session on your tablet, and make sure that you have a system backup.
- Mount the Windows 8 ISO image with a disc mounting tool. You can pick a free disc mounting application from our compilation of the 20 best disc mounting applications.
- Now, open the virtual disc drive and run the EXE file to proceed with the Windows 8 installation. During installation, select the Windows 7 drive to overwrite Windows 7 with Windows 8. Your Windows 7 data will be moved to the Windows old folder after the installation of Windows 8.
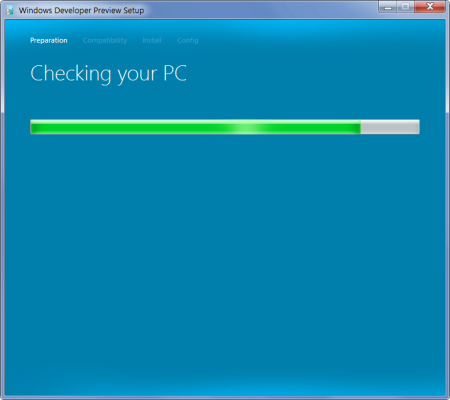
Although Windows 8 can be uninstalled (see our guide here), we recommend you to keep a backup of your Windows 7 installation to revert the changes.

Android 3.0 üstüne windows nasıl yüklenir? yardımcı olabilirmisiniz