How To Install And Uninstall Codecs In Windows 10
Codecs are needed to play media files and to open certain file types. Desktop operating systems by default already have some codecs installed. These codecs are meant for common file types like MP4s and MP3s. For less common, proprietary file formats, you need to install a codec. OS developers will sometimes publish additional codecs that users can download and install as and when needed. These are normally free. Independent app developers also develop codecs and some, not all, are app specific. Here’s how to install and uninstall codecs in Windows 10.
This method will work on all Windows versions from Windows 7 and up.
Install A Codec
There are two ways to find and install codecs on Windows. First is to look for stand alone codec packs. These may, or may not be free. Case in point is the popular K-Lite codec pack which is free and supports AVI, MKV, MP4, FLV, MPEG, MOV, TS, M2TS, WMV, RM, RMVB, OGM, WebM video formats, and an equally long list of audio codecs. You can download the codec and run it like any app installer to install it. All apps that support this coded are listed on the official website.
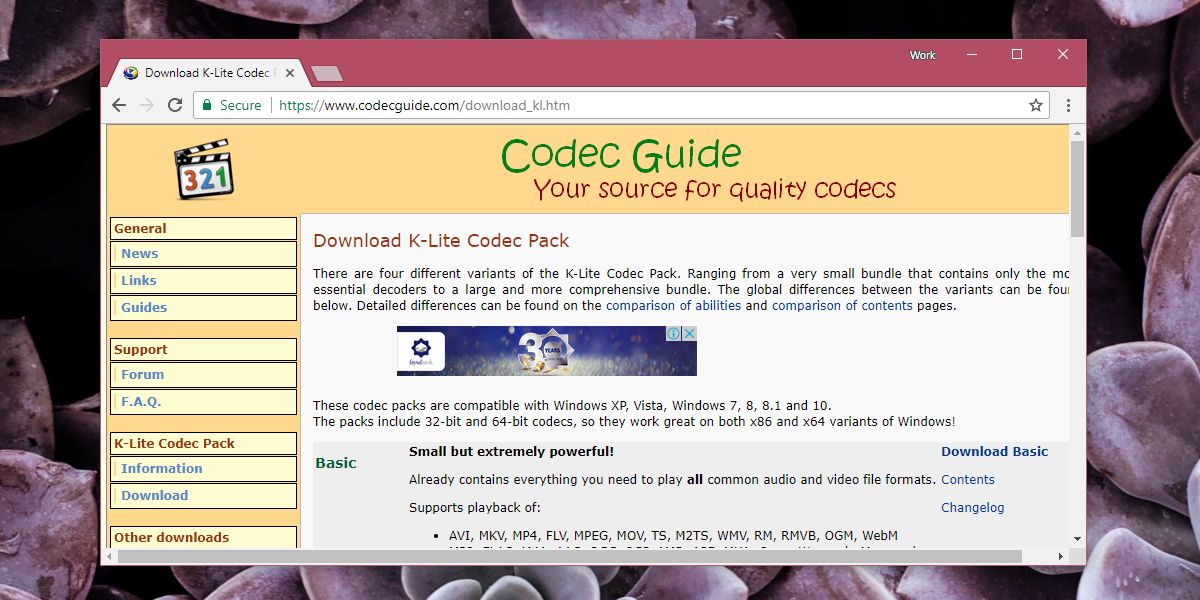
Stock OS apps like the Windows Media Player can also search for and install codecs. Microsoft also lets you download codecs from their official website or from the Windows Store. A codec available on the Microsoft Website installs like any other app. To install a codec from the Windows Store, click the Install button and it will take care of the rest.
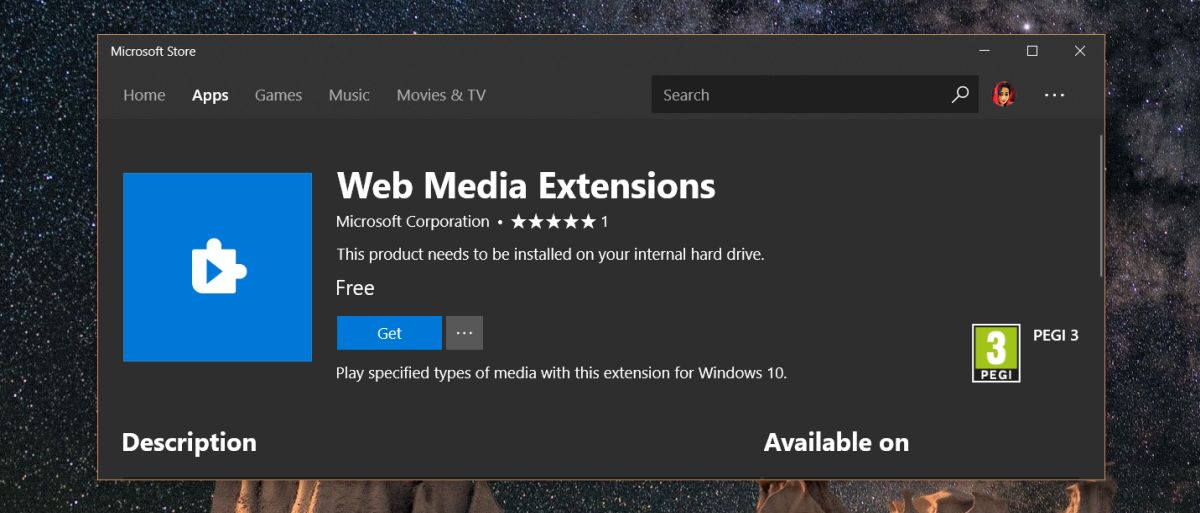
Uninstall A Codec
To uninstall a codec, you must know how you installed it. For example, if you installed the K-Lite codec, you will remove it from Control Panel>Programs and Features. Look for the codec by the name of the publisher that developed it. Select it, and click the Uninstall button at the top of the programs list. If you installed a codec from Microsoft’s official website, the same process applies.
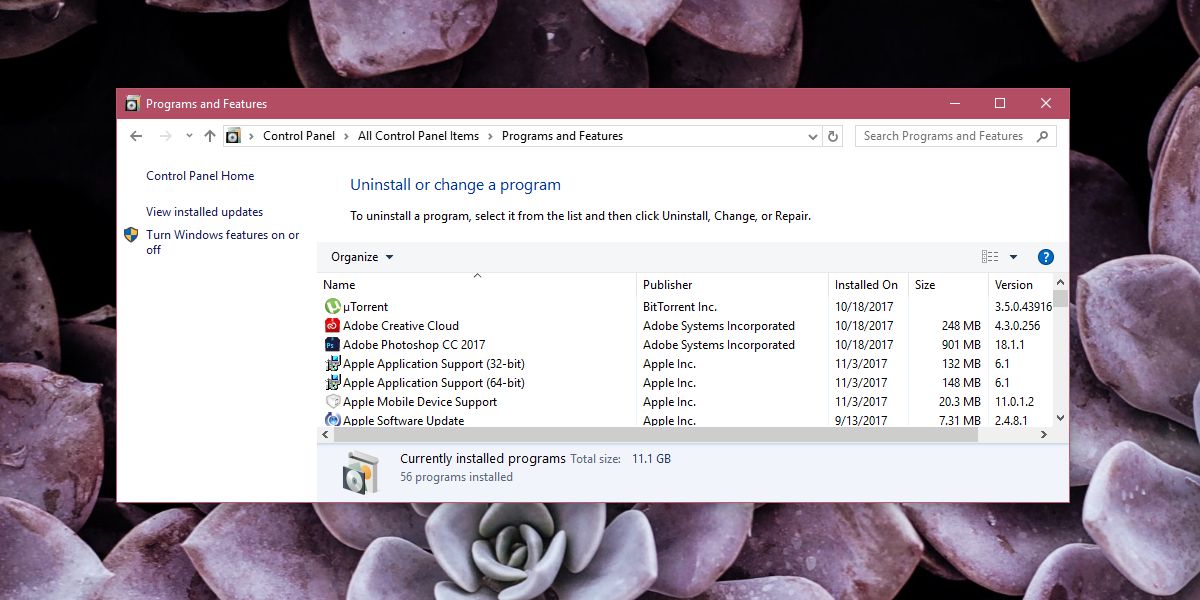
If you installed a codec as an app from the Windows Store, look for the app in the list of apps in the Start Menu. Right-click it and select the Uninstall option from the context menu. If the app isn’t listed there, look for it the Control Panel.
If you’re still unable to find the app, go to the Settings app and look for it under the Apps group of settings in the Apps & Features tab.
