How To Import Chrome Bookmarks In Microsoft Edge
Web browsers compete with each other for market share. They’re pretty nice about it. Sure, Microsoft pushes Edge as the better option in Windows 10 but that’s really all it does. Browsers play nice with each. If you want to switch from one browser to another, you can take most of your data with you. You won’t have to lose your bookmarks or your auto-fill data. Microsoft Edge is no different. If you want to stop using it, you can export your bookmarks i.e. favorites. Likewise, if you’re ready to ditch Firefox or Chrome, you can transfer your bookmarks to Microsoft Edge. There’s just one slight problem. The import data option in Microsoft Edge has options for Internet Explorer, and Firefox but none for Chrome. You can’t import all your data from Chrome. You can only import Chrome bookmarks in Microsoft Edge.
To import Chrome bookmarks in Microsoft Edge, you have to export them as an HTML file. Microsoft Edge can import bookmarks from an HTML file.
Export Chrome Bookmarks
You need to export bookmarks before you can import them in Microsoft Edge. Open Chrome. Tap the Ctrl+Shift+O keyboard shortcut to open the Chrome Bookmarks Manager. The Chrome Bookmarks Manager is divided into a column and a viewing pane. At the top of the viewing pane is an ‘Organize’ dropdown. Click it and select ‘Export bookmarks to HTML file’.
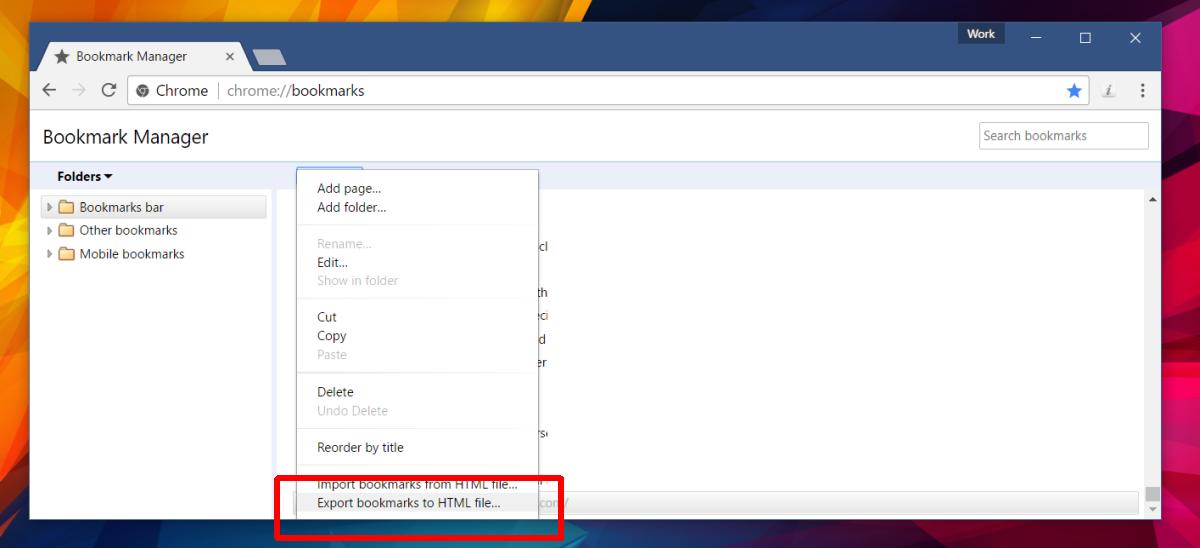
Import Chrome Bookmarks In Microsoft Edge
Open Microsoft Edge. Click the overflow button at the top right. From the panel that slides out, select ‘Settings’. Scroll down to the ‘Import favorites and other info’ section. Click the ‘Import from another browser’ option.
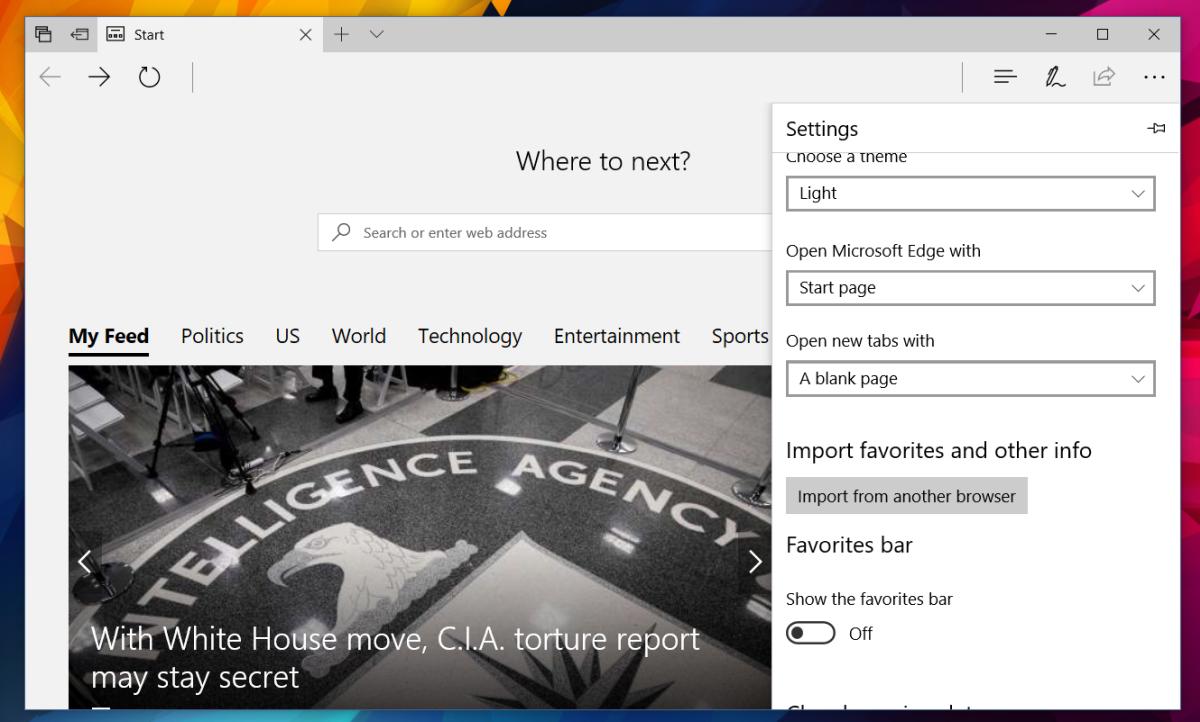
On the following screen, you will see options to import data from Internet Explorer, and Firefox. Chrome is obviously going to be missing. Click the ‘Import from file’ option. In the select file window, select the HTML file Chrome created when you exported your bookmarks.
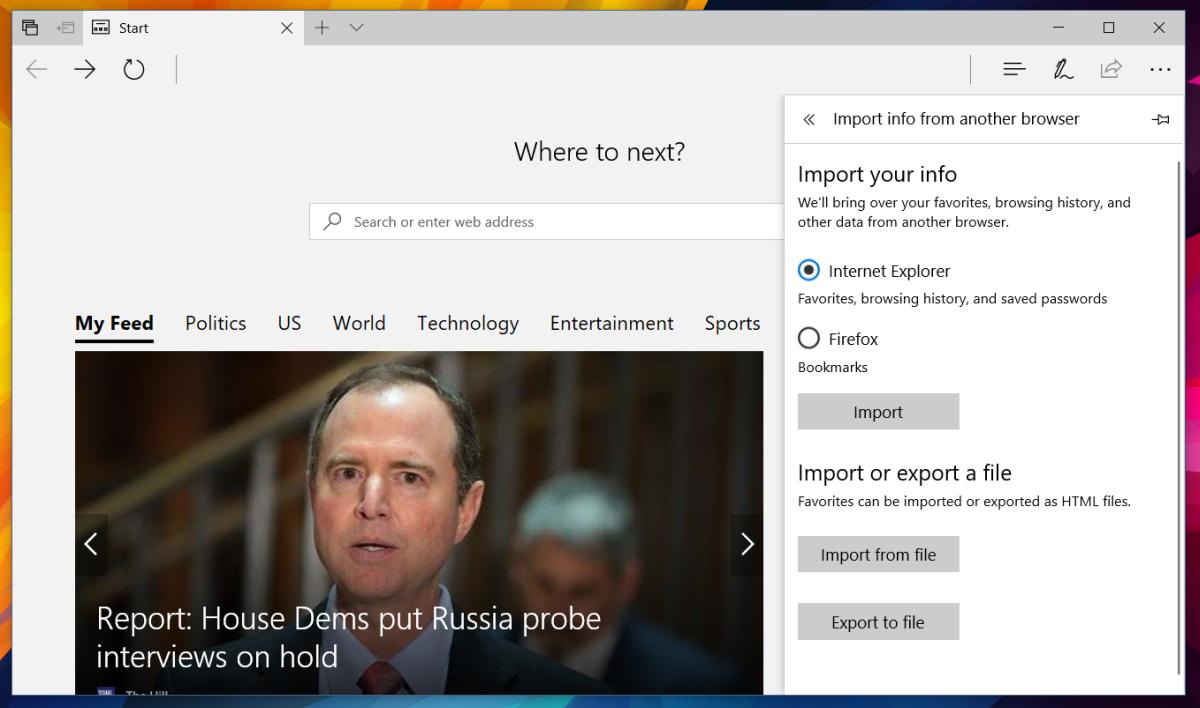
Microsoft Edge Keeps Crashing
That’s about it. If all goes well, Microsoft Edge will import the bookmarks. That’s a big ‘If’ though. During testing, Edge kept crashing when I tried to import bookmarks from an HTML file. This appears to happen if you have a lot of bookmarks. Check in the Hub in Microsoft Edge if the bookmarks imported or not. If not, you’re going to need a workaround.
Firefox lets you import bookmarks from an HTML file. Install it on your system and import your Chrome bookmarks in Firefox. Next, use the built-in Firefox option in Microsoft Edge to import bookmarks. It’s the long way around and it does put you off using Microsoft Edge but the browser has its redeeming qualities even if it still has bugs.

I used to be suggested this website through my cousin. I am
not certain whether this publish is written through him as no one else know such detailed approximately my trouble.
You are wonderful! Thanks!
Good post. I certainly appreciate this site. Stick with it!
PZWL Wydawnictwo Lekarskie
Very easy and successful import with Chrome html-file. I hope it doesn’t crash as other users have experienced.
Come on Microsoft. You make it hard to import favorites…why? I can’t use Edge because after several hours of trying to import my favorites from Chrome, it still can’t get this simple task completed. I am done with it and never will use it.
Doesn’t work. Only see option to import IE or Firefox. Not option to “Import from File” OR “Export to File”.
Microsoft has dropped the ball again. Edge is over-rated and lacks fine tuning, for it to have been released into the market. It uses less resources than Chrome or Firefox, but it also delivers less.
Not only will it glitch and reboot Edge while trying to import your bookmarks from an exported Chrome HTML file, it also repeatedly hiccups afterwards, and will lose about 4/5ths of your imported bookmarks once done, every time when you restart Edge. You have to keep importing from the HTML file over and over and over and so far there is no workaround that works.