How To Import And Export Themes In Windows 10
You can create custom themes in Windows 10. It’s a pretty simple process that we detailed last week. A theme includes a wallpaper and an accent color. When you create a theme, it is saved to your App Data folder as a .theme file. If you delete a .theme file, you’re effectively deleting the theme from your system. It will no longer show up in Themes in the Settings app.
This would suggest that this file is all you need to copy a theme from one desktop to another, but that’s not the case. If you copy a .theme file to another system, it will only apply the accent color. The wallpaper will not come with it. To import and export themes in Windows 10, you need to save them differently. Here’s how.
Export Themes In Windows 10
Open the Settings app. Go to the Personalization group of settings, and select the Themes tab. Here all your themes, custom and default, will be listed. You can only export custom themes. The default themes cannot be exported.
Right-click the theme you want to export, and select, ‘Save theme for sharing’. Name the theme anything you like and save it. By default, the theme saves to your desktop. It will save with the .deskthemepack extension. This file includes both the accent color and the wallpaper of your theme.
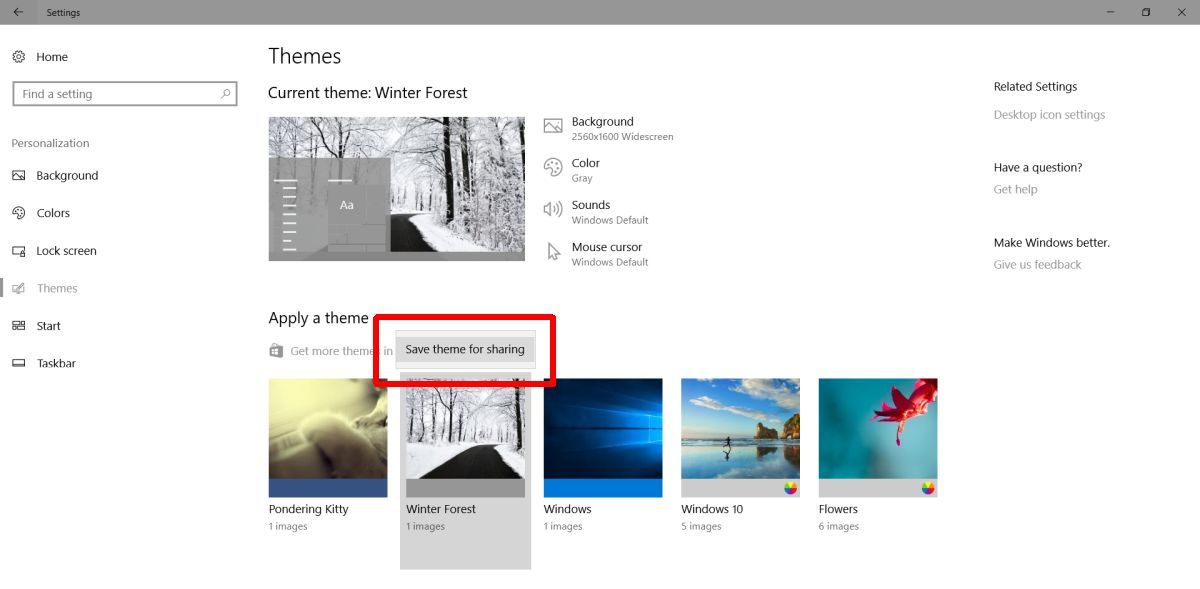
Import Theme In Windows 10
Copy the .deskthemepack file(s) to the system you want to import them to. Run the file and it will appear in the Themes tab in the Personlization group of settings in the Settings app. It has now been imported. To apply the theme, simply go to the Themes tab and select it.
When you save a theme, it’s saved to the following location;
%AppData%\Local\Microsoft\Windows\Themes
When the theme is imported, a new folder will appear in the Themes folder. It will have the same name, slightly abridged, as the theme’s name. Inside is a DesktopBackground folder and another .theme file. This is your imported theme. You can’t copy it to a different desktop and expect Windows to detect it automatically.
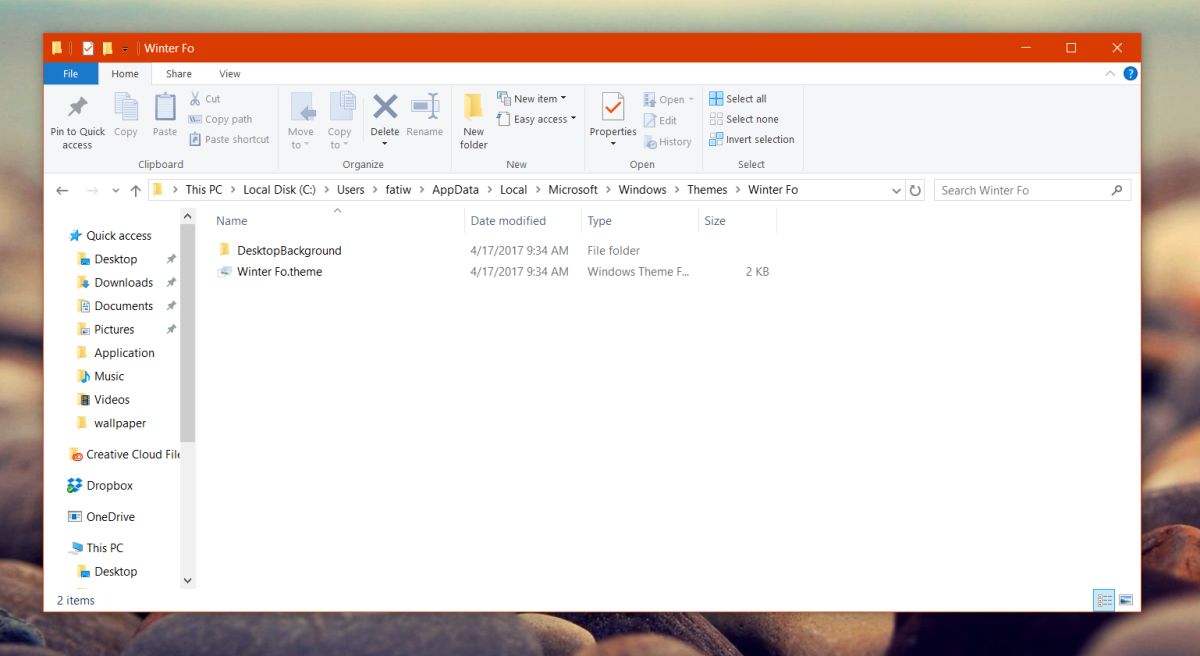
How To Delete A Theme
You can import and export themes in Windows 10 via built-in options. There is however, no delete option for a theme. You can only delete the default themes i.e. the Hero and Flower theme that come with Windows.
To delete a theme in Windows 10, you have to remove it from the App Data folder below;
%AppData%\Local\Microsoft\Windows\Themes
No back-up exists of these themes so be careful when you delete them.

My PC doesn’t have the “App Data” folder. Any other ideas?
How do you save two(2) or more images in one(1) theme pack?
“There is however, no delete option for a theme.”
This is incorrect.
In the settings panel, under themes, all your currently installed themes will show up. RIGHT click on any theme and the “Delete” will show up above it.
As for the “Save Theme For Sharing”, you have to have the theme selected for it to show.
“Save theme for sharing” is missing here. I got Windows 10 pro (yes legal), it’s up to date but it’s simply not there and when I right-click there’s only a “Delete” button showing up.