HyperCam 2: Screencast Recorder With Audio Narration; Now Available For Free
Screenshots are a great way to give further meaning to your words. If you are trying to explain something and there is still some confusion left, an accompanying image can clear any confusion in an instant. It works as a benchmark for people following your guide, in a way that they can compare their own results with those in the screenshot. If you’re creating a help manual that includes a step-by-step guide to perform a complex operation, then providing screenshot of each step is not enough. What you need is a screencast application that lets you record the screen output to help your audience follow the steps for performing the required task. Today, we have a fairly well-known screencast application called HyperCam 2 that has recently gone free. The utility lets you choose the entire screen or a selected region to record, select a video compressor, frame compression quality and custom screencast playback frame rate. That’s not all; like previously featured Rylstim Screen Recorder (reviewed here), HyperCam also allows you to add audio narration to your screencasts. Details to follow after the jump.
During installation, be sure to uncheck the installation of Babylon Toolbar to avoid having unwanted software added to your computer.
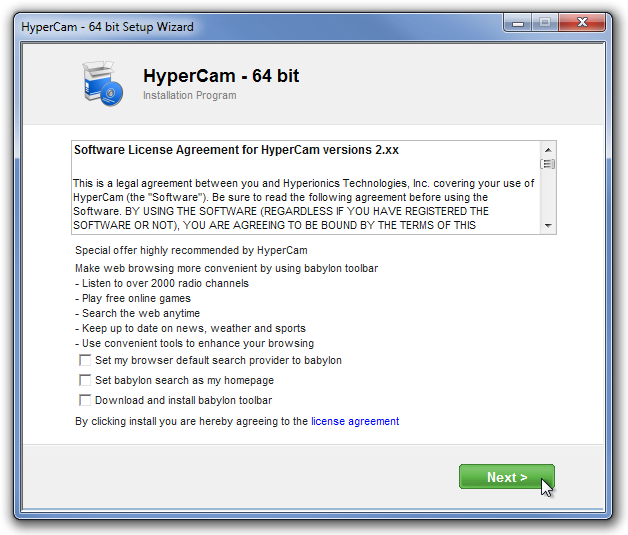
The application offers a simple interface with both the configuration settings and Start/ Stop recording buttons available on the main window. There are 5 tabs at the top named Screen Area, Hot Keys, AVI File, Sound and Options. The Screen Area tab contains options to select the screen region and window size for recording. Moreover, it lets you choose what to do with HyperCam window once the recording starts.
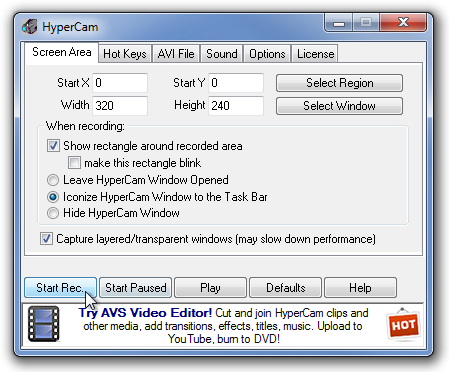
You can modify the hotkeys to Start/ Stop Recording, Pause/ Resume, and capture Single Frame Shot (when paused), all from the Hot Keys tab.
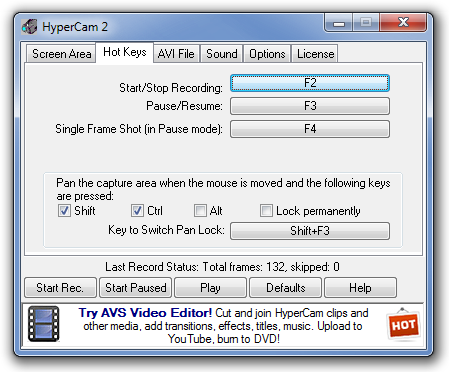
By default, it saves the screencast in Documents folder, but you can easily change the default output location and choose the frame rate of screencast Playback and Recording from AVI File tab. You can set a custom key frame interval and choose a Video Compressor. The Sound tab allows you to choose the audio channel for recording audio, while recording of cursor and mouse click sound can be set from the Options tab. When all settings are done, click Start Recording from the bottom left corner to begin recording the screencast.
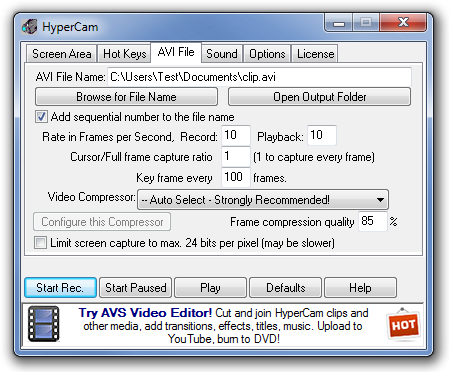
HyperCam works on both 32-bit and 64-bit versions of Windows XP, Windows Vista, Windows 7 and Windows 8.

not nice not coool
Nice!!