How To Visually Show Key Strokes And Mouse Clicks In Windows
When recording screencasts, we can enable visual cues for mouse clicks. These cues make it easier for anyone watching the screencast to follow it. For most apps, even those built for recording a screencast, these visual cues only work with the mouse. Key strokes are rarely accompanied by a cue to show which key was pressed. Many video makers have to add key strokes in post-production which can be cumbersome and time consuming. ShowOff is a small Windows app that adds a floating box to your screen. All key strokes and mouse clicks you make appear in the box.
Launch ShowOff and drag & drop the white box within your video’s frame. Start recording. Every key you press, whether it’s a letter key or a special function key, will appear in the box.
The app is pretty smart. When you hit the Alt, Ctrl, or Win key, it shows whether you hit the key on the right or the left of the keyboard. When you right-click or left-click anywhere, the box will show ‘RClick’ and ‘LClick’ to indicate it respectively.
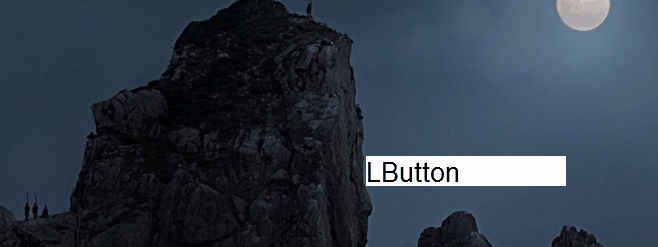
By default, the box is white and the text on it is black. If this doesn’t appeal to you or doesn’t sit well with the screencast you’re recording, you can change it.
To do so, right-click ShowOff’s icon in the system tray and select ‘Settings’ from the context menu. This will open the app’s settings INI file. You can edit it Notepad. The parameters are pretty easy to identify and the syntax is easy to follow even if you don’t know much about scripts.
Simply change the values in front of ‘;backcolor’ and ‘;fontcolor’ to change the color of the box and the text on it. You will need the HEX code for the colors you want to use. You can get HEX codes from any one of the millions of web apps built specifically for the purpose. We can recommend Color by Adobe.
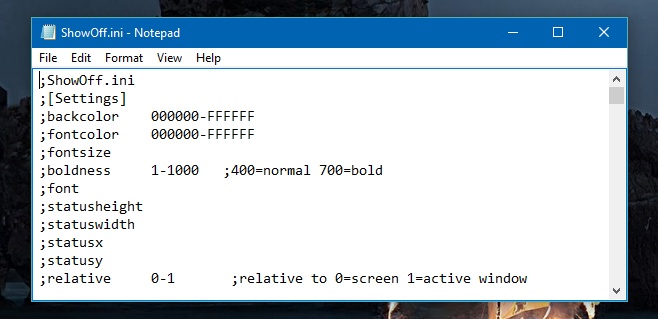
ShowOff does not show mouse movement i.e. if you move the mouse cursor to the left or right, or position it over a particular menu in an app, it will not show a visual cue for the action.
