How To View & Change Default Install Location Of Windows 8 Store Apps
On Windows 8, x86 apps are installed in the same way as they were in the previous versions of Windows. During each setup, you can choose the directory where you want the application to be installed. However, Windows Store apps (Modern UI apps) are downloaded and installed automatically. Neither does the Store provide you with the option to choose where they go nor does it indicate the location where they are downloaded to by default. In this post, we will show you how to view the default install location of Windows Store apps and how to change it in Windows 8.
The Windows Store apps are downloaded and installed in a folder named WindowsApps, available inside the Program Files folder in your system drive. Users are not able to see it because it is hidden by default. In order to make it visible at all times, you will have to change some settings.
First, open Windows Explorer and go to the Program Files folder in your default Windows volume.
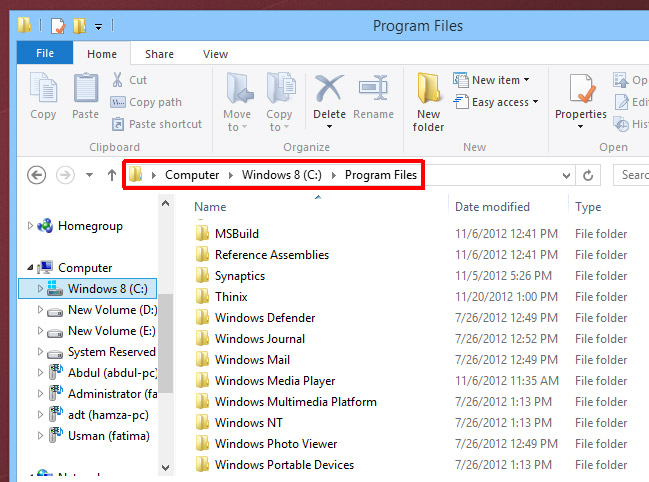
From the top, switch from the Home to the View tab, and check the box titled Hidden items to view all the hidden files and folders inside the active folder.
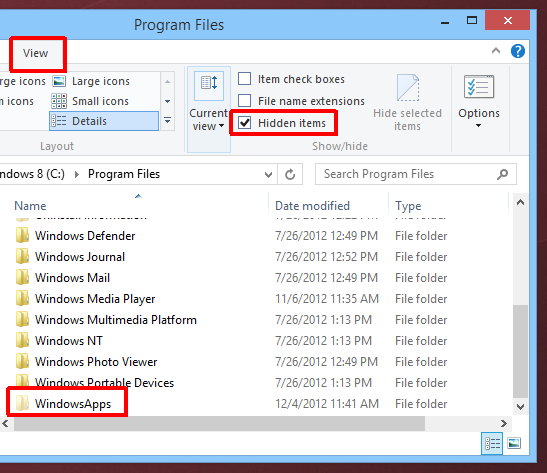
If you try to access the folder, you will receive two error messages stating that you don’t have the required permissions to access this folder. In order to gain access to it, you will have to take ownership of the folder. You can either follow our guide on how to take ownership and grant permissions to access files and folders in Windows 8, or use a simple tool called TakeOwnershipEx.
After you take the ownership, you can easily access the contents of the WindowsApps folder containing data related to all the Windows Store apps.
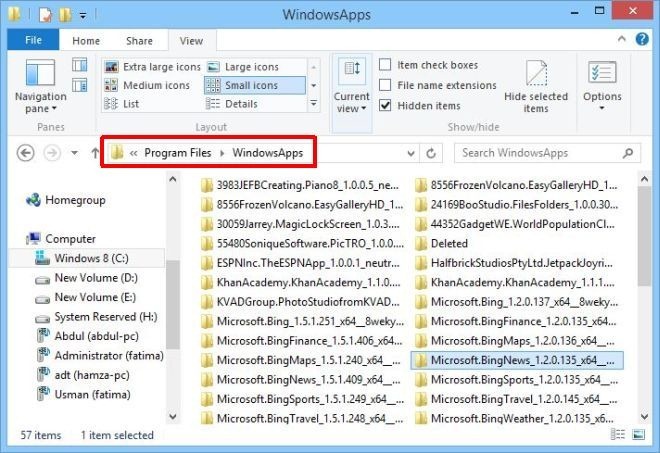
Gaining access to the data folder is just the first step of having control over Windows Store apps. In order to change the default installation directory, you will have to tweak the Windows Registry.
Hit Win + Q, enter “regedit”, select regedit.exe from the search results to open the Windows Registry Editor and go to the following registry key:
HKEY_LOCAL_MACHINE\SOFTWARE\Microsoft\Windows\CurrentVersion\Appx
Once found, look for the key named PackageRoot on the right side. This is the registry key that handles the default location for installation of Windows Store apps. The location is set to C:\Program Files\WindowsApps.
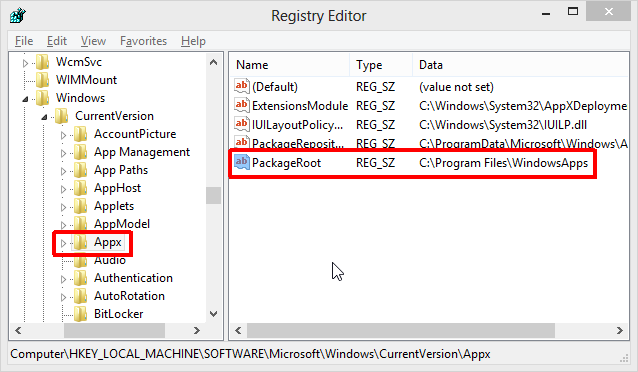
You can open the registry key and edit the value to any location that you want to set as the default installation directory for Windows Store apps. However, editing this particular registry value requires you to take the ownership of the Appx key.
Taking Ownership Of The Appx Registry Key
To do so, right-click Appx and select “Permissions” from the context menu.
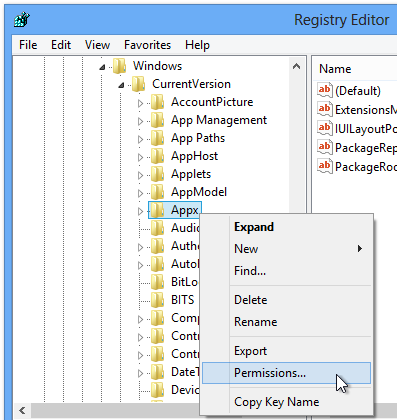
From the Permissions window that follows, click the “Advanced” button. You should see the following window.
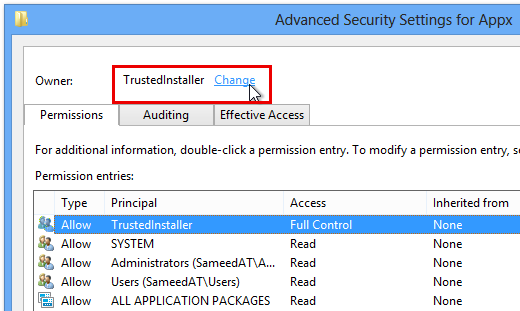
Here, make sure “TrustedInstaller” is selected in the Permission entries below and click the “Change” option at the top beside the Owner principal (TrustedInstaller).
In the Select User or Group window, enter your username (or a part of it) in the text field below and hit the “Check Names” button.
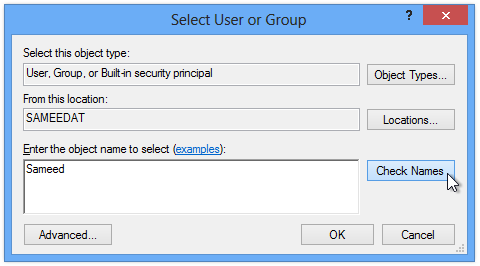
This will resolve the name into the appropriate path. Click Ok here and in the previous window (where you should notice the Owner has changed to your username).
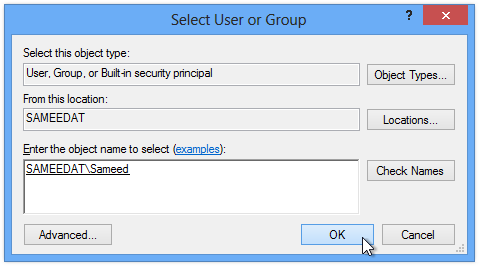
Finally, in the Permissions window, select the Administrators group, click the checkbox under “Allow” for “Full Control” and hit Ok.
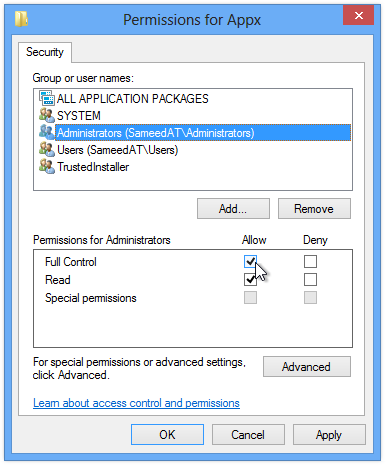
After taking the ownership, you can easily edit the PackageRoot registry key by right-clicking it and selecting Modify.
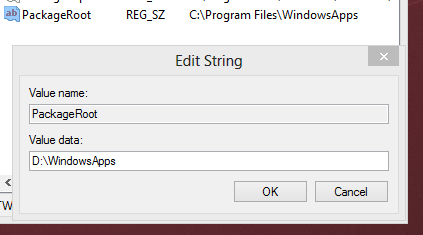
There is one little issue with changing the default installation directory of Windows Store apps. The apps installed before changing the default directory will have their data in the original location and updating these apps will produce an error. In order to avoid receiving the error, you can uninstall and reinstall all current Windows Store apps to relocate them to the new default location.
[via AskVG]

this didn’t work in windows 10 enterprise dude…
This worked for 8.0, so thank you! Now when I try it for 8.1 it doesn’t work. Is there another workaround?
I have the same question (8.1 doesn’t seem to work)
This is just the information I was looking for – thank you for sharing!